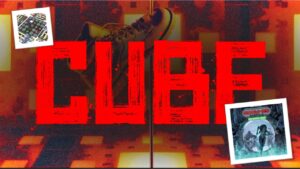【簡単図解】Microsoft TeamsとFormsを連携する方法
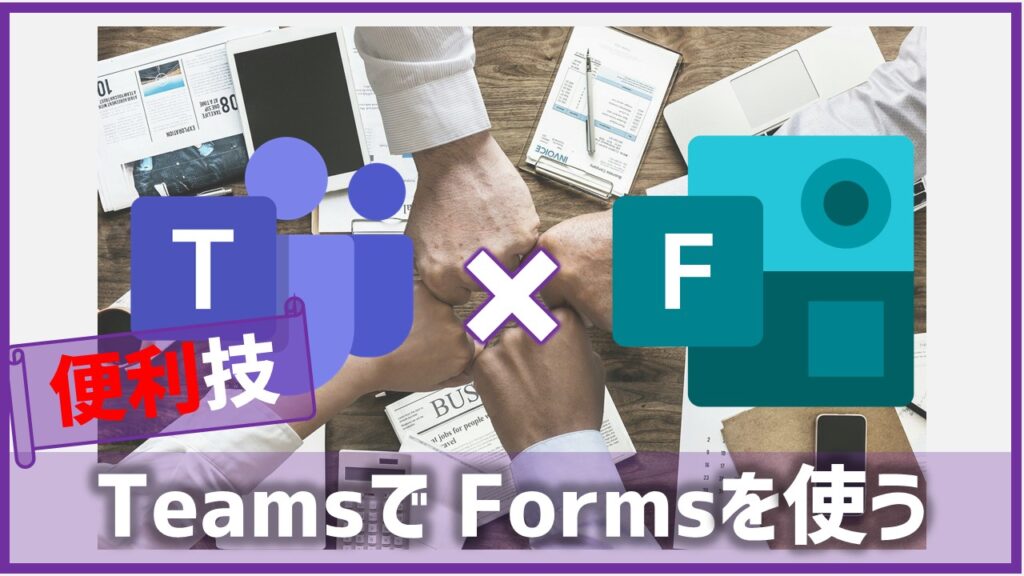
今回は、マイクロソフト社のコミュニケーションハブアプリ「Teams」とフォーム作成アプリ「Forms」を連携して使う方法について紹介します。
もくじ(CONTENTS)
TeamsとFormsを連携させるメリット
マイクロソフトTeams(チームズ)とForms(フォームズ)を連携させることによって、チームズの画面上でフォームズを使うことができる様になります。
具体的には…
- チームメンバーとFormsのフォームを共同編集できる
- Formsで作成したアンケート等をメンバーに回答してもらう
…等のことができるようになります。
TeamsにFormsを連携させる方法・手順
それではまず、TeamsとFormsを連携させるやり方・手順についてご紹介しましょう。基本的には、Planner等の他のアプリと連携させる時と同じです。
手順1:チャネルを選択する
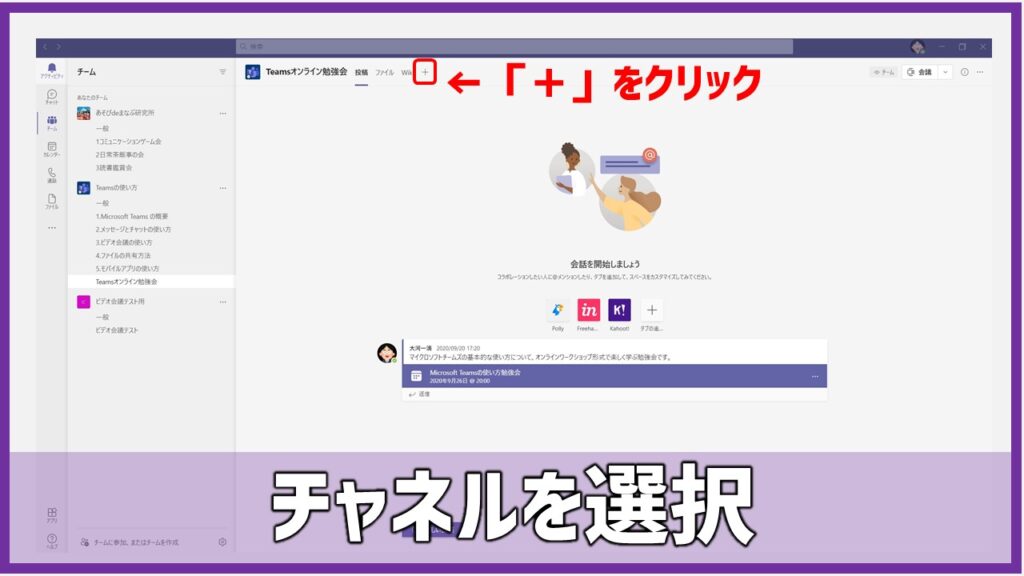
Formsを利用したいチームのチャネルを選択して表示させます。
その後、画面上部にある「+」(タブの追加)をクリックして下さい。
手順2:アプリを選択する
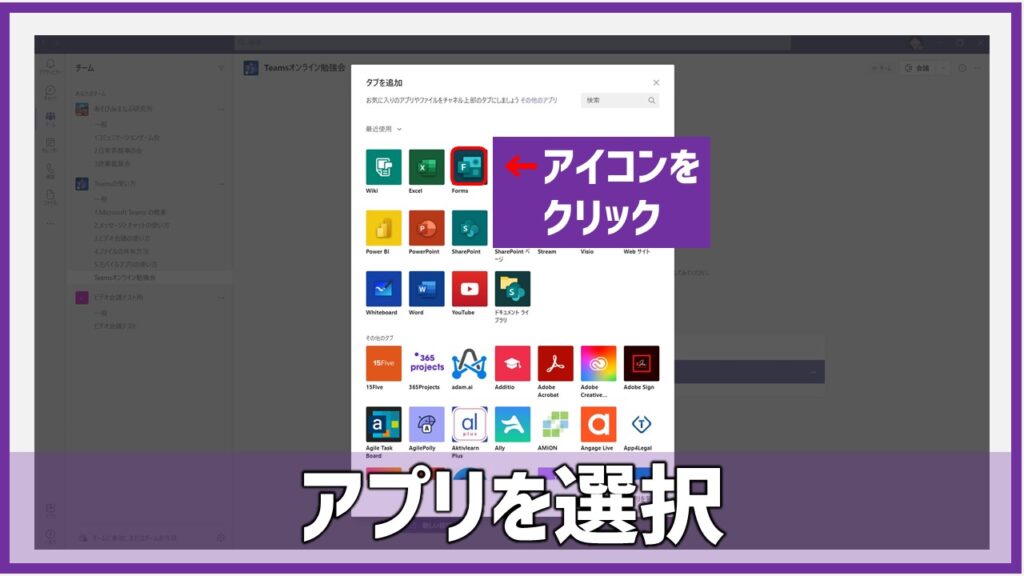
「+」をクリックすると、連携できるアプリの一覧が開くので、その中から「Forms」を選択して下さい。
もしアプリ一覧画面に無かった場合、上部検索窓に「Forms」と入力してみましょう。
手順3:タブを追加する
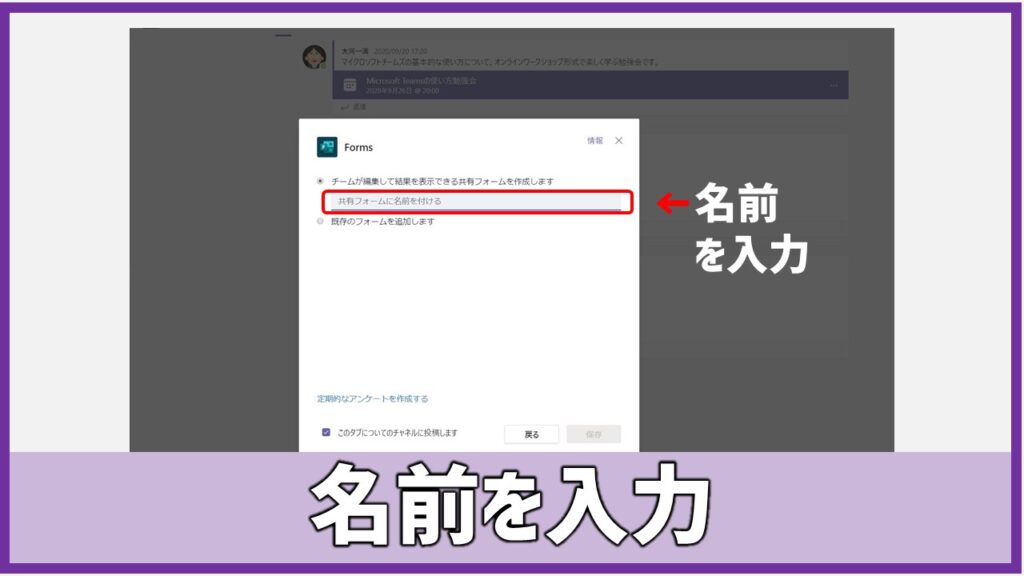
「Forms」のアイコンをクリックすると、上図の様に、
- チームが編集して結果を表示できる共有フォームを作成します
- 既存のフォームを追加する
の2つが表示されますので、①にチェックマークを入れた後、作成したいフォームの名前を入力して、保存をクリックします。
以上の手順で完了です。たった3ステップで簡単ですね。
チャネル上に新しく作成したFormsのタブが追加されています。
Teams上でForms使ってみよう
それでは、実際にTeams上でFormsを使ってみましょう。
フォームを編集する
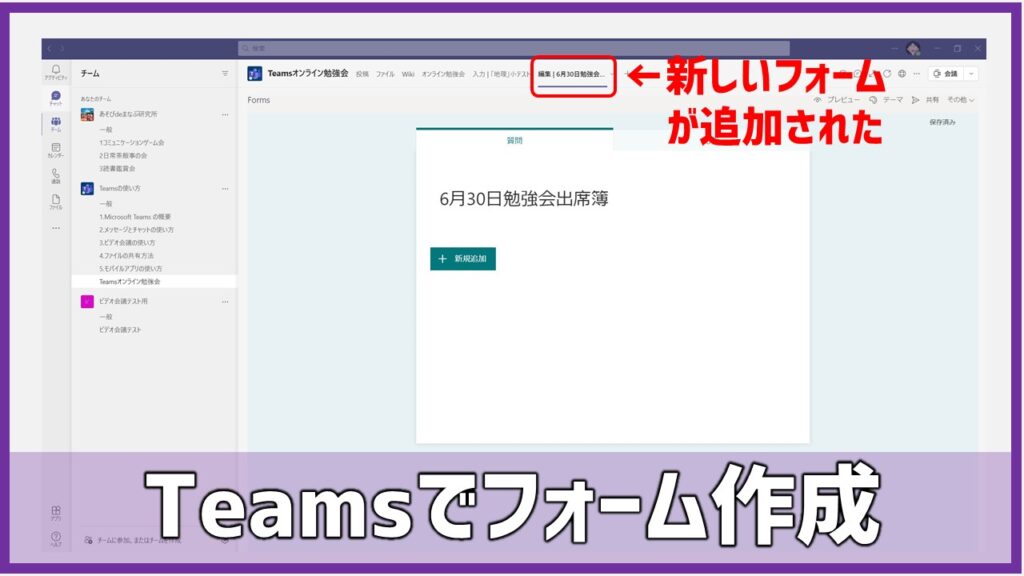
先ほど、新しく追加したFormsタブをクリックしてみましょう。
すると、フォーム画面が開きます。
質問を追加する等、自由に追記・編集してメンバー全員でフォームを作成することができます。
フォームに回答する
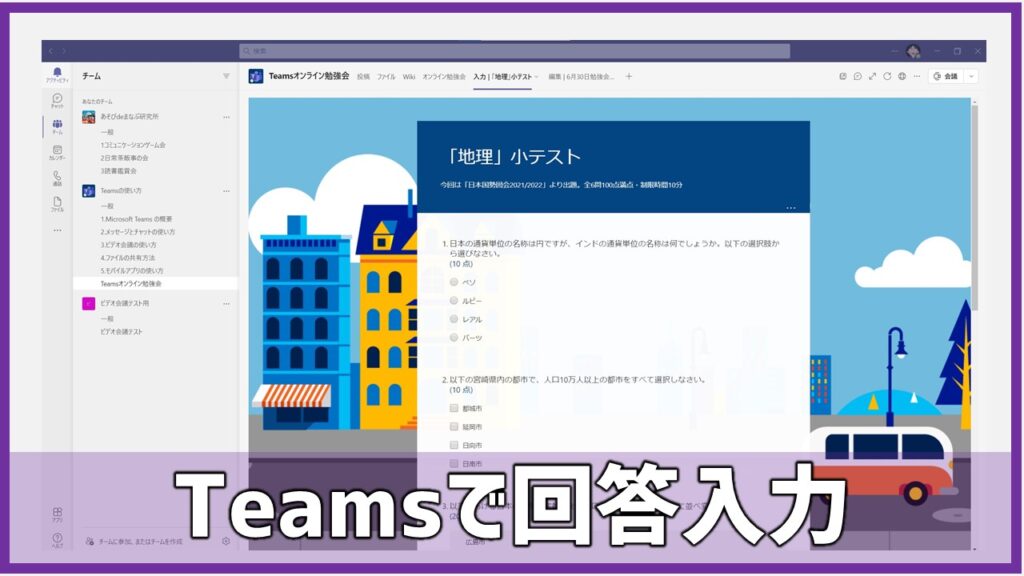
チームメンバーに回答の入力をお願いしたい時は、「連携手順3」で「既存のフォームを追加する」を選択します。
すると、フォームを開いた時に、回答入力画面が開きます。
まとめと感想

今回は、「TeamsとFormsを連携させる方法」「Teamsを使ってFormsを使う方法を紹介しました。
これらの機能を使うと、チームメンバーと共同でフォームを作成することができます。
また「出欠確認」「アンケート調査」等、様々なシーンで活用することができます。
是非、皆さんも一度、TeamsでFormsを使ってみて下さい。
<補足>
Formsの基本的な使い方や操作方法について知りたいという方は、こちらの記事を御覧ください。
【簡単図解】Microsoft Formsの使い方・操作方法