【パソコン便利技】Microsoft Teams上でPlannerを使う方法【簡単図解】
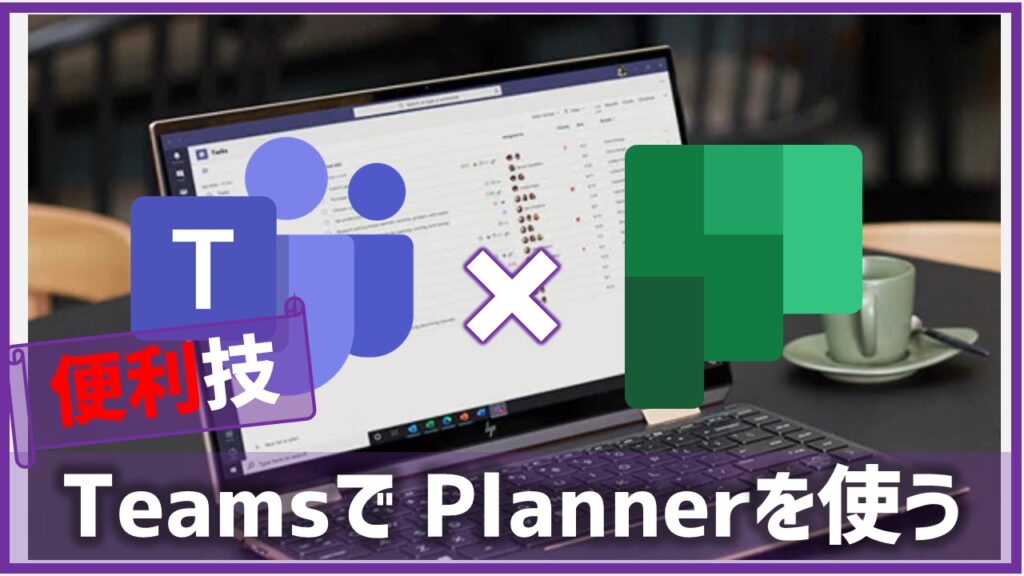
皆さん、こんにちは!PCライフをより快適に楽しくする「パソコン便利技」。
前回の記事では、マイクロソフト「プランナー」の操作方法や活用方法等について紹介しました。
今回は、マイクロソフト365の「チームズ」と「プランナー」を連携させて使う方法について紹介します。
もくじ(CONTENTS)
Microsoft Plannerとは…
「Teamsは使っているけど、Plannerは初めて聞いた…」
そんな方も多いのではないでしょうか?
そこで「プランナー」について簡単に紹介しておきましょう。
【Microsoft Plannerとは】
マイクロソフト社が、Microsoft 365ユーザーに提供する「タスク管理アプリ」です。
プランナーを使えば、チーム全体のタスクを「見える化」し、プロジェクト等の進捗状況を素早く把握することができます。
プランナーの基本操作や活用方法についてもっと詳しく知りたいという方は、こちらの記事を御覧ください。
TeamsとPlannerの連携方法
それでは、チームズにプランナーを組み込み、連携して使う方法について、具体的に紹介しましょう。
手順1:チャネルを選択する
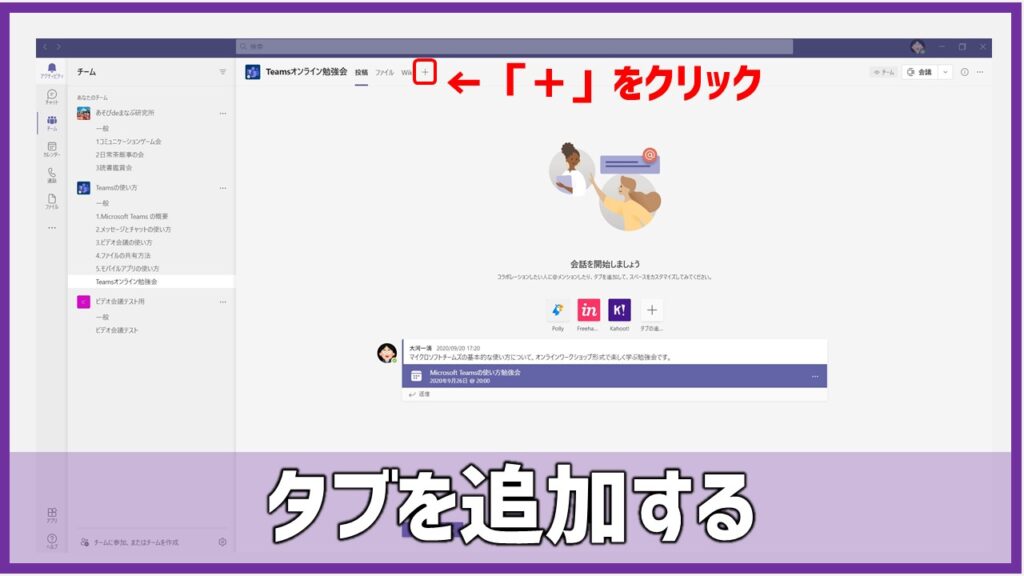
チームズでプランナーアプリを使用するには、プランナーにタブを追加する必要があります。
タブを追加するチャネルを表示させ、画面上段にある「+」マークをクリックします。
手順2:アプリを選択する
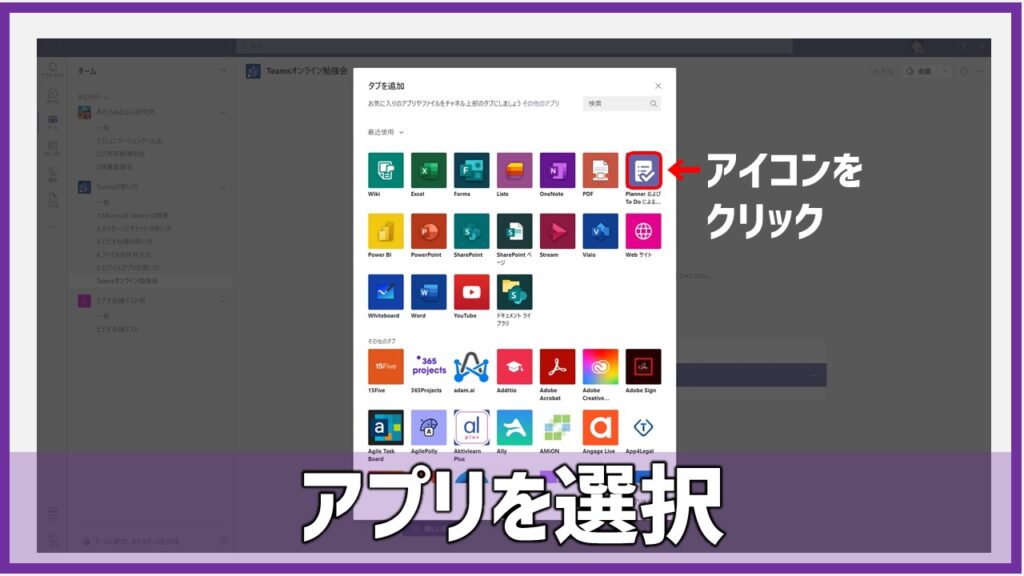
すると追加可能なアプリ一覧が表示されます。
アプリの中から「PlannerおよびTo DoによるTasks」を選択します。
もし一覧画面にアイコンがない時には、上部の検索窓で「Planner」と検索してみましょう。
手順3:タブを追加する
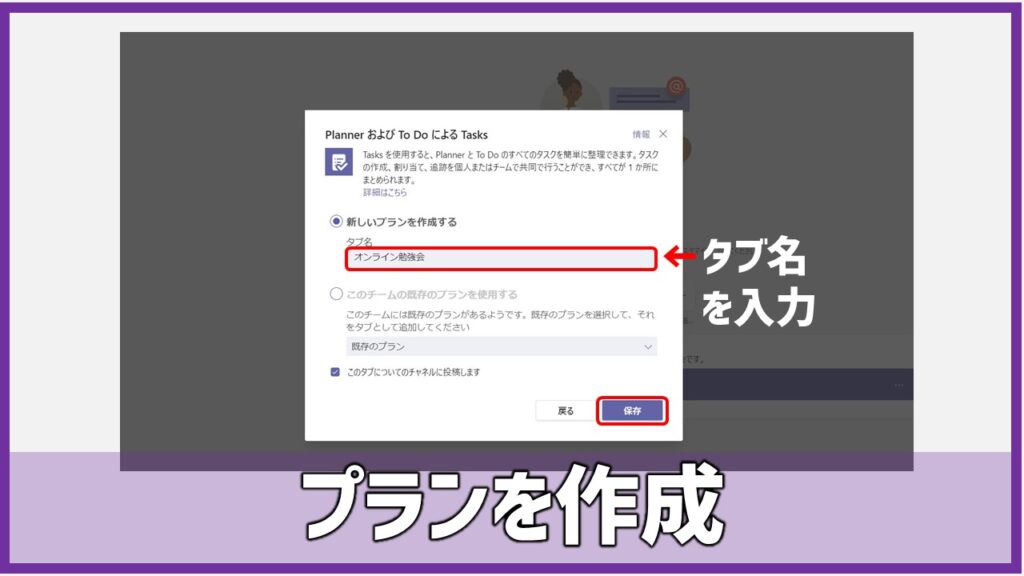
「PlannerおよびTo DoによるTasks」を選択すると、上図の入力画面が表示されます。
「新しいプランの作成」にチェックし、タブ名を入力した後、保存をクリックします。
すると下図の様に、タブが追加され、Teams上でPlannerが使える様になります。
Team上でPlannerを使ってみよう
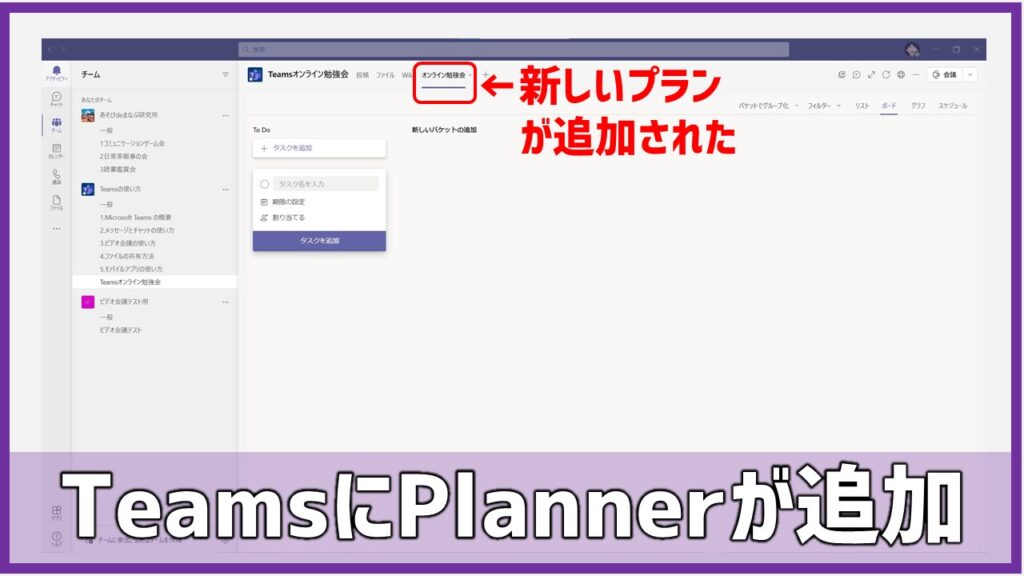
それでは実際に、チームズを使って、プランナーを使ってみましょう。
基本的な入力や操作方法は、Plannerで使う時と同じです。
タスクを追加する
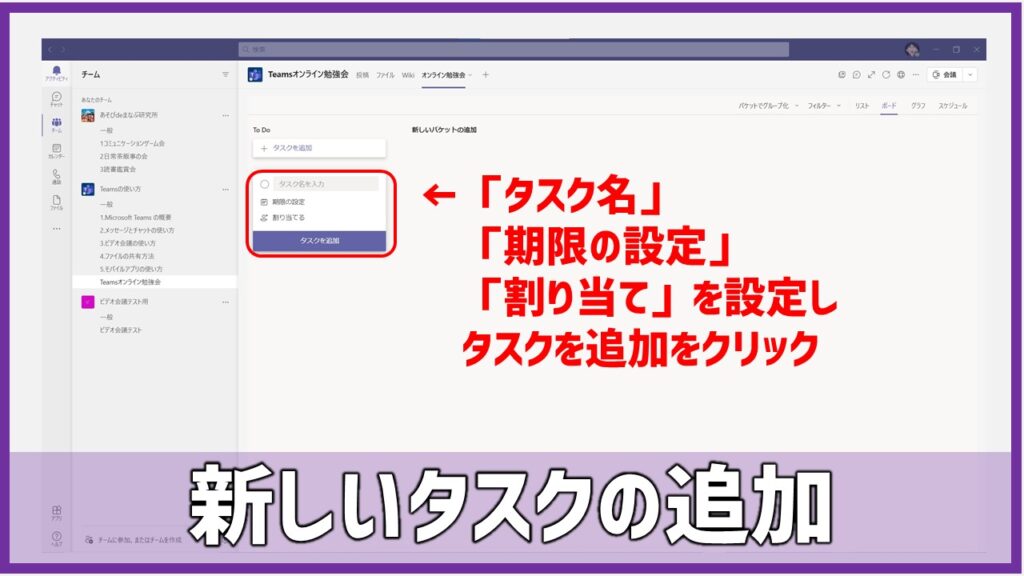
まずは、Teamのチャネル上に追加したPlannerのタブを表示させておきます。
タスクを追加するには、【+タスクを追加】をクリックします。
すると上図の様な入力画面が表示されるので、
- タスク名を入力
- 【期限の設定】をクリックして日付を選択
- 【割り当てる】をクリックして担当者を選択
- 最後に【タスクを追加】をクリックします
これでタスクカードが追加されました。
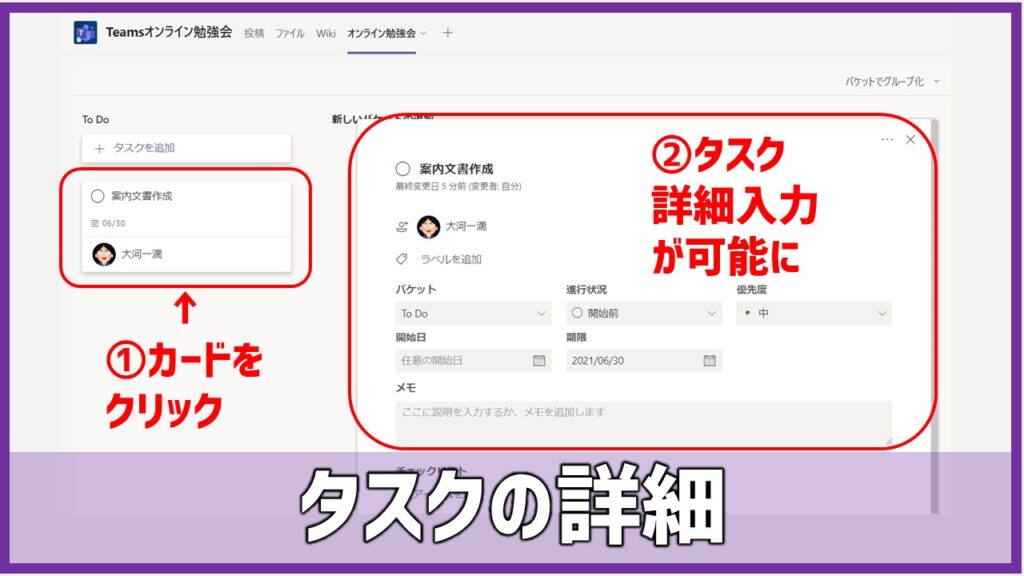
タスクカードをクリックすると、より詳細な内容を入力することができます。
バケットを追加する
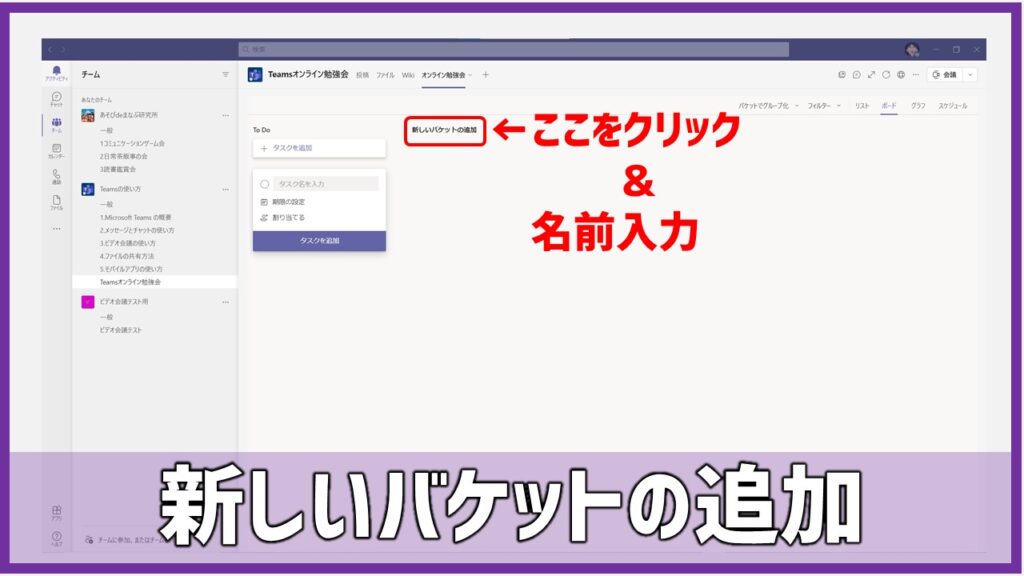
あたらしくバケットを追加するのも簡単です。
画面上部【新しいバケットの追加】をクリック
- バケット名を入力
- 枠の外をクリック
これでバケットを追加することができました。
Plannerを開いて確認
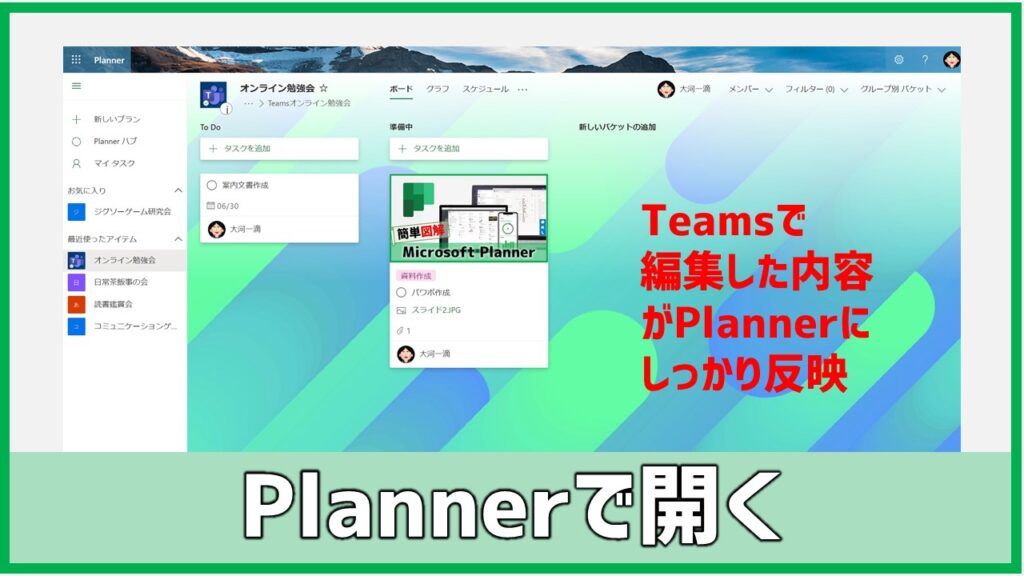
今度は、プランナーからTeamsで作成した「プラン」を開いてみましょう。
Teamsで編集したプランやタスクがPlannerに反映されていることが確認できるでしょう。
当然、プランナーで編集した内容もすぐにチームズに反映されます。
まとめと感想

プランやタスクの入力等、基本的な使い方・操作方法は、「プランナー」本体を使った時と同じです。
ただし、「プランナー」本体から、プランやタスクを立ち上げた場合、より高度な機能を使うことができます。
(具体的には、「グラフ」によるタスクの分析機能…等)
今回は、チームズでプランナーを使う方法について紹介しました。
いかがだったでしょうか?とっても簡単ですよね。
日頃からTeamsを使っている方は、Plannerと連携させて、チームのタスク管理に取り組んでみて下さいね!

今回も最後まで御覧頂き、ありがとうございました💖
【補足】
プランナーについて…
もっと詳しい操作方法を知りたい!
もっと高度な使い方を知りたい!
そんな方は、こちらの記事もご覧ください。



