【簡単図解】Zoomアプリの更新・アップデートの方法・やり方(4ステップでOK)

オンライン会議やオンライン飲み会…等、何かとZoomを使う機会が増えてきました。
今回は、Zoomアプリの更新・アップデートのやり方について、図解を交え分かりやすく紹介します。
もくじ(CONTENTS)
更新・アップデートがなぜ必要なのか?

Zoomは、新しい機能の追加やセキュリティ面の強化等のアップデートが頻繁に行われています。
そのため、利用者の皆さんにもアプリのこまめなアップデート・更新をお勧めしています。
お勧めする理由を具体的に紹介しますと…
理由1:新しい機能が使える!
Zoom側が新しい機能、便利で楽しい機能を実装しても、アプリのバージョンが古いままでは、これらの機能を使うことができません。
皆さんのPCにインストールされたアプリを更新・アップデートして初めて使えるようになります。
理由2:手動アップデートが基本
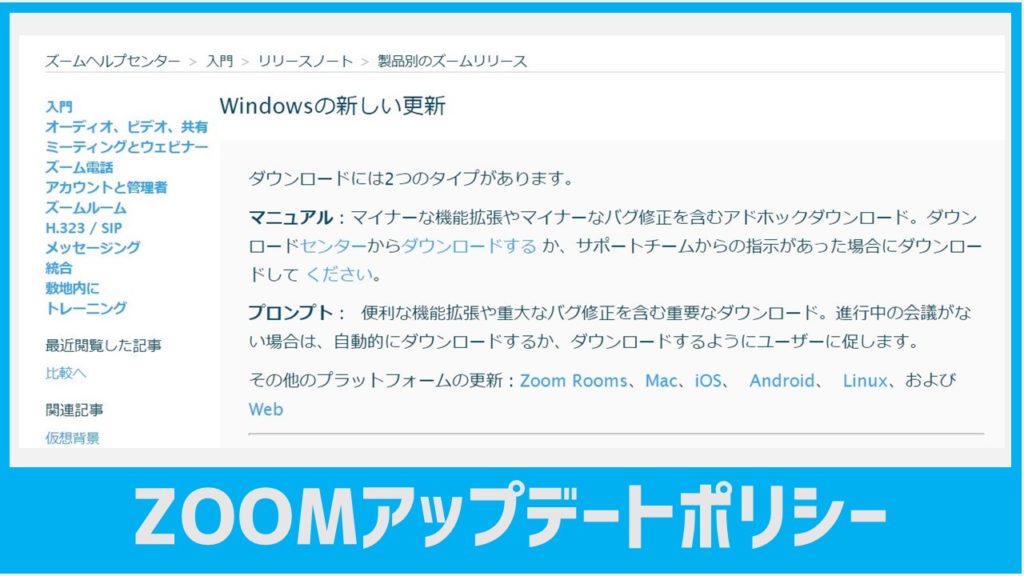
他社のアプリと違い、手動でのアップデートが基本です。ズームの公式サイトのヘルプセンターにも
ダウンロードには2つのタイプがあります。
マニュアル:マイナーな機能拡張やマイナーなバグ修正を含むアドホックダウンロード。ダウンロードセンターからダウンロードする か、サポートチームからの指示があった場合にダウンロードして ください。
プロンプト: 便利な機能拡張や重大なバグ修正を含む重要なダウンロード。進行中の会議がない場合は、自動的にダウンロードするか、ダウンロードするようにユーザーに促します。
ズーム公式サイト(ヘルプセンターの記事)より引用
と記されています。
通常のアップデートでは、アプリを立ち上げても。「更新のお知らせ」等のアラートも特にありません。
自分から積極的にアップデートの有無を確かめ、アプリを更新するようにしましょう。
理由3:受講中に困らないため
最近は、ブレイクアウトルームやホワイトボード共有等、様々な機能を使った参加型のワークショップも増えてきました。
しかし受講中に、「これらの機能が使えない」と申告される方がいらっしゃるのも事実です。
原因のほとんどは、アプリを最新版に更新していないためです。
Zoomアプリの更新方法・手順
Zoomアプリの更新方法は難しくありません。
やり方さえ知ってしまえば、至極簡単!
その手順を紹介します。
手順1:アプリの立上げ
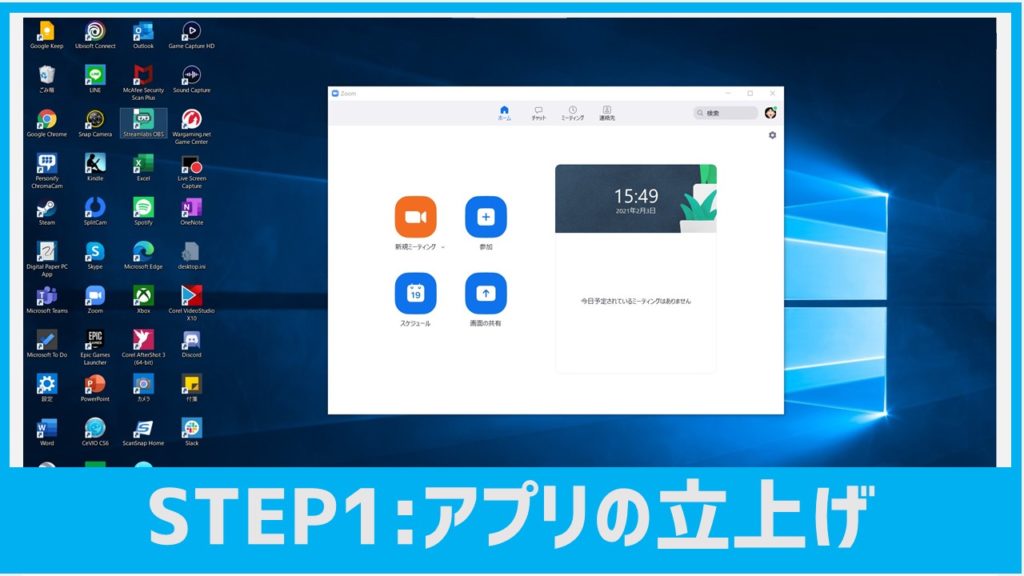
PCのZoomアプリを起動させます。すると上図の画面が表示されます。
手順2:アップデートを確認
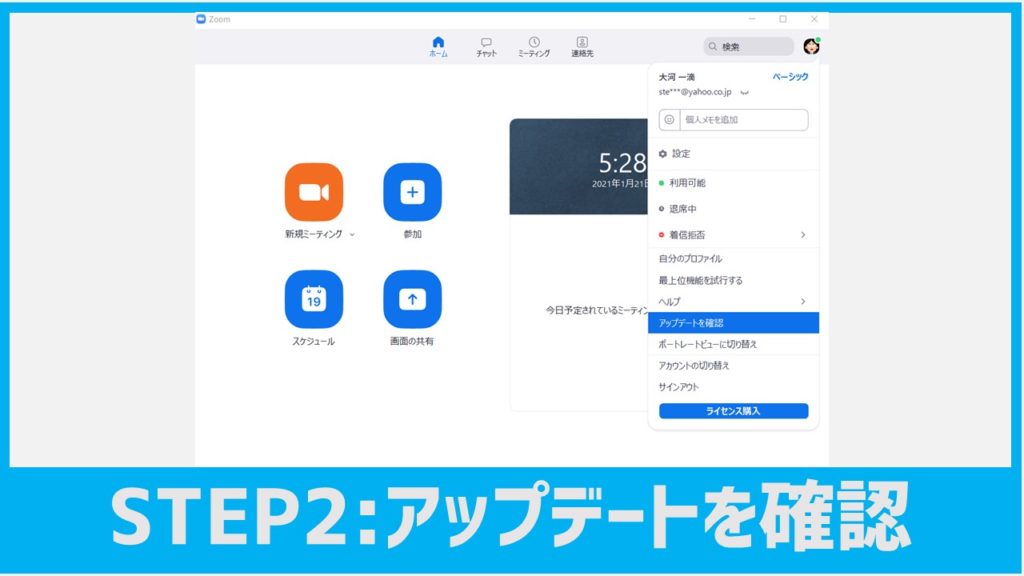
アプリを起動したら、次に右上にあるアイコンをクリックします。
するとメニュー一覧が表示され、その中に「アップデートを確認」という項目がありますのでそこをクリックして下さい。
手順3:更新可能の有無
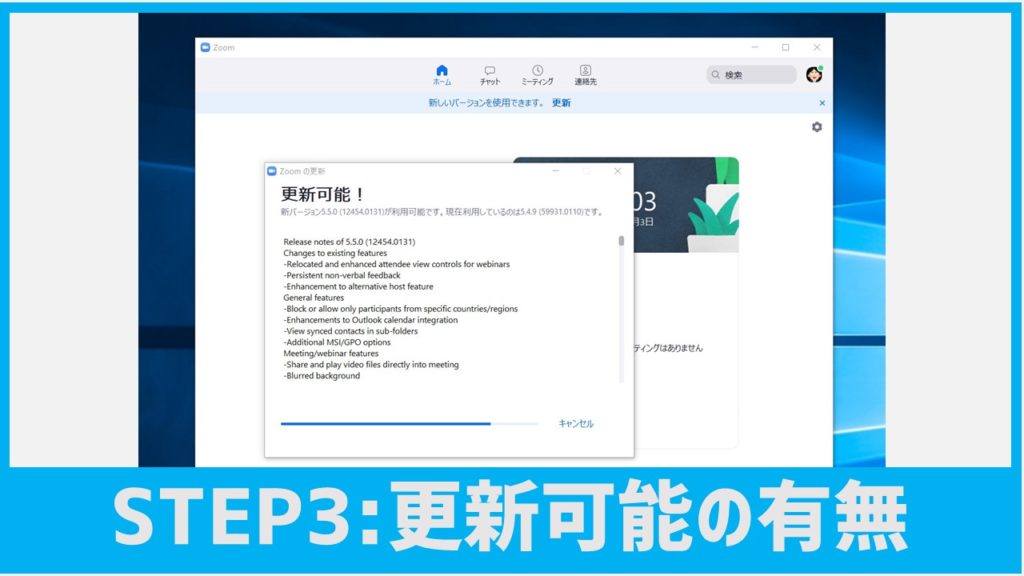
新しく更新可能なバージョンがある場合は、画面上部に「新しいバージョンを使用できます」の表示され、
「更新可能!」というアラートが表示されます。
すでに最新のバージョンがインストールされている場合は、「最新の状態を保っています」のメッセージが表示されます。
手順4:更新をクリック!
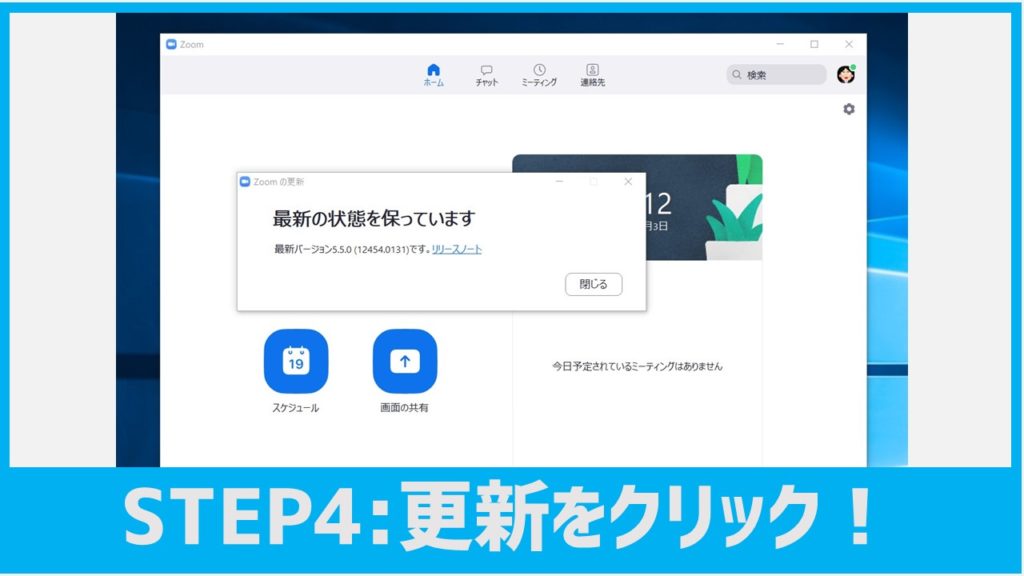
更新可能のアラートの下にある「更新」ボタンをクリックすると更新が始まります。
以上「4つの手順」です。
とっても簡単ですね!
大切なミーティングの参加前には更新の状態をチェックするクセをつけておきましょう!
はじめてアプリをダウンロードする方へ
「これから、ズームを始めたい!」という方は、公式サイトからダウンロードしましょう。
また、下記の記事では、ダウンロードから、ミーティングの参加の仕方まで、分かりやすく紹介しています。

今回も最後まで御覧頂き、ありがとうございました💖


