【簡単図解】Microsoft Edge「コレクション機能」の使い方・活用法
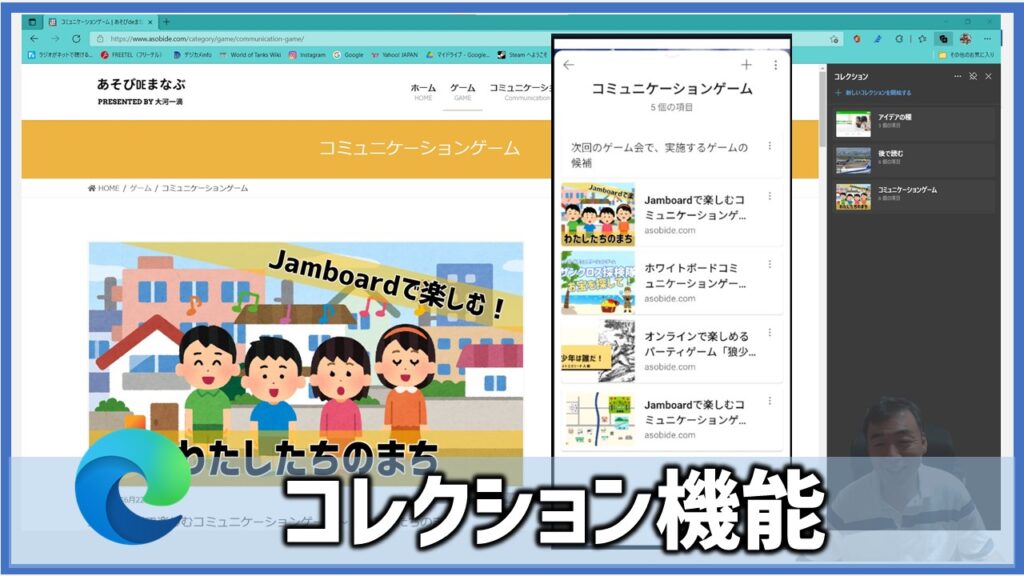
新しいMicrosoft Edge ブラウザには、様々な便利機能が搭載されています。
今回は、その中から「コレクション機能」について紹介しましょう。この機能の操作手順から具体的な活用術まで、図解を交えて分かりやすくお伝えします。
もくじ(CONTENTS)
Edgeの「コレクション機能」とは
マイクロソフト・エッジブラウザーのコレクション機能とは、ネットサーフィン中に見つけたお気に入りの記事や画像等をクリップして保存する機能です。
「お気に入り」と「コレクション」の違い
どちらもサイトやページのURL情報を保存しておくための機能ですが、「お気に入り」がサイト名とURLだけなのに対し、「コレクション」は画像のサムネイルや自分が作成したメモ等も保存できます。
・よく利用するサイトは「お気に入り」に登録
・面白い記事や画像はコレクションに保存
というように使い分けるのがよいでしょう。
その他の特徴
上記以外にもEdgeのcollection機能には、以下のような優れた特徴があります。
<いつでもどこでも>
コレクションの内容は、自分のPCやスマホのストレージではなく、アカウント毎にクラウド自動保存されます。
そのためPCからでもスマホからでも、シームレスにいつでもどこでも利用することができます。
<コレクションの内容を一括送信>
コレクションした内容は、マイクロソフトの「Word」や「One Note」等にまとめて一括送信することができます。
この機能を使えば、ワード等で文書作成時に「参考サイト一覧」等を自動作成できるので便利です。
コレクション機能の使い方・操作手順
コレクション機能の使い方は簡単です。パソコン版とスマホ版、それぞれの使い方・手順を紹介しましょう。
<パソコン版Edgeの場合>
Edgeブラウザがインストール&利用可能なPCであれば、Windows・Mac等、OSの種類を問わず利用できます。
【手順1】ブラウザを立ちあげる
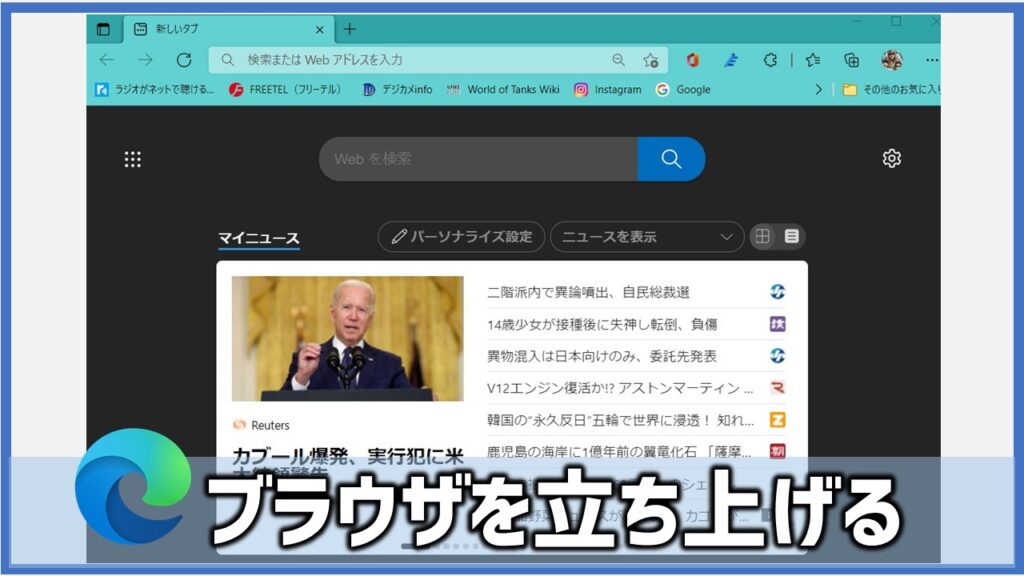
PCを起動し、Microsoft Edge ブラウザを立上げます。
「コレクション」した各種情報は、アカウント毎に収集・管理されますので、利用したいアカウントでサインインします。
【手順2】コレクションアイコンをクリック
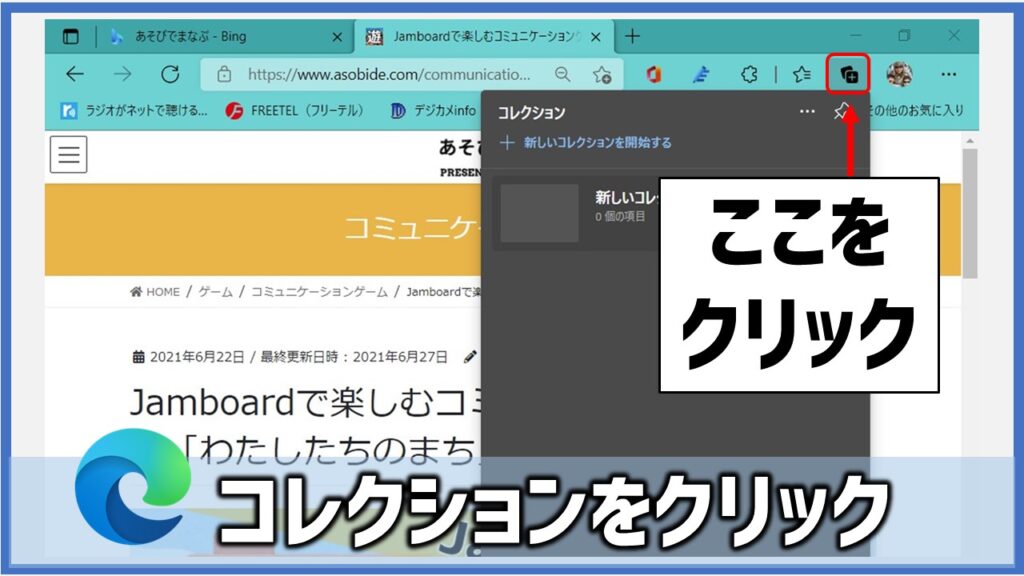
収集したいWEBページや画像等を見つけたら、Microsoft Edgeの画面右上にある[コレクション]アイコンをクリックします(又は[Ctrl+Shift+Y]を押します)。
【手順3】新しいコレクションを開始
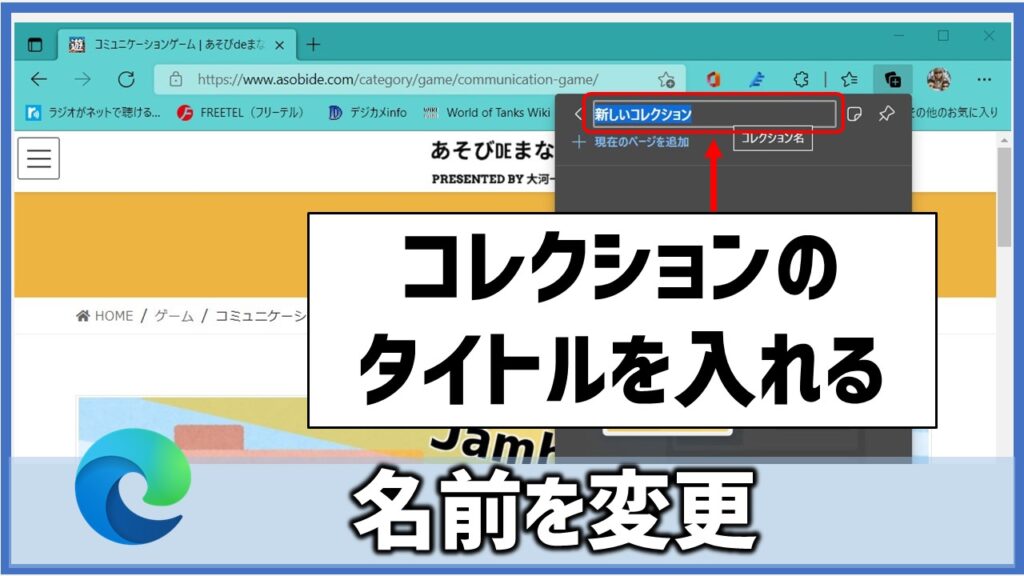
[+新しいコレクションを開始]を選択します。コレクションのタイトルを入力&変更するには、「新しいコレクション」を選択し、好きなタイトルを入力します。
今回は例として「コミュニケーションゲーム」というタイトルにしました。
【手順4】現在のページを追加
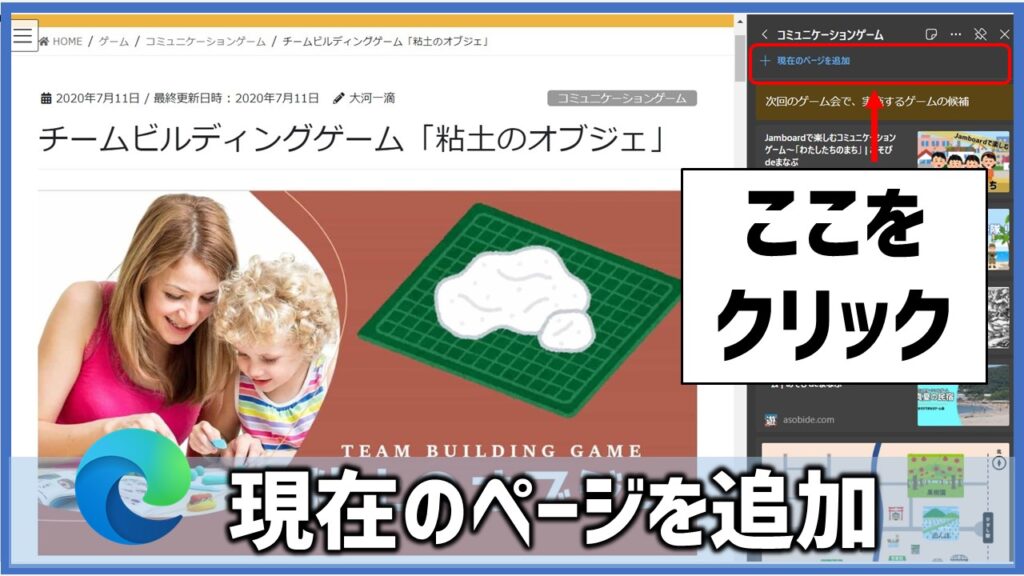
[+現在のページを追加]を選択します。するとコレクション内に現在開いているページが追加され、ページタイトルとサムネイル画像が表示されます。
基本的な使い方手順は以上の4STEPです。
コレクションに画像を追加する
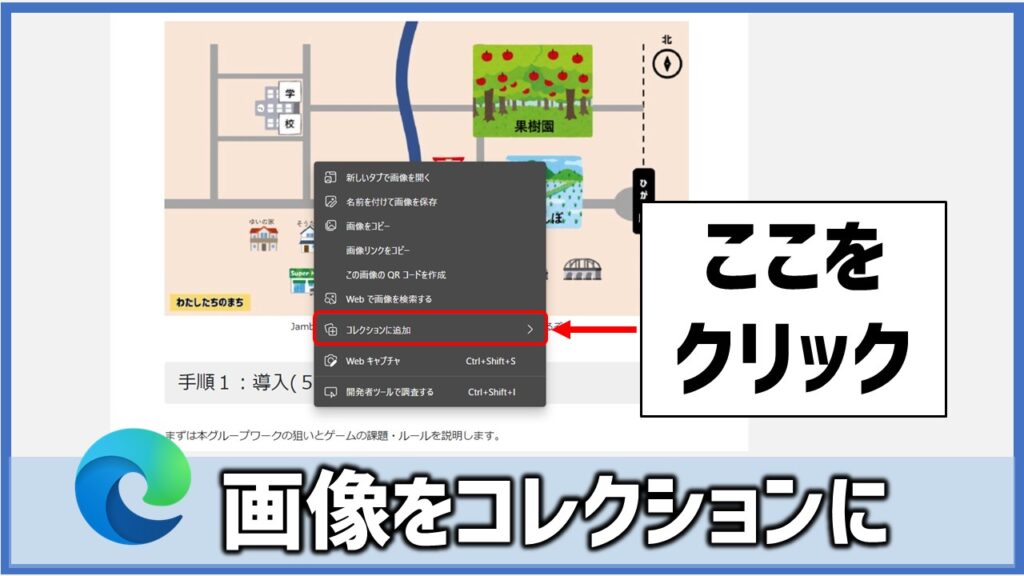
コレクションには、ページ以外にも、ページの中の「画像」などもコレクションに追加することができます。
その手順は、画像の上にマウスカーソルを合わせ、右クリックすると、[コレクションに追加する]の項目が表示されるので、これを選択します。
コレクションにメモを追加する
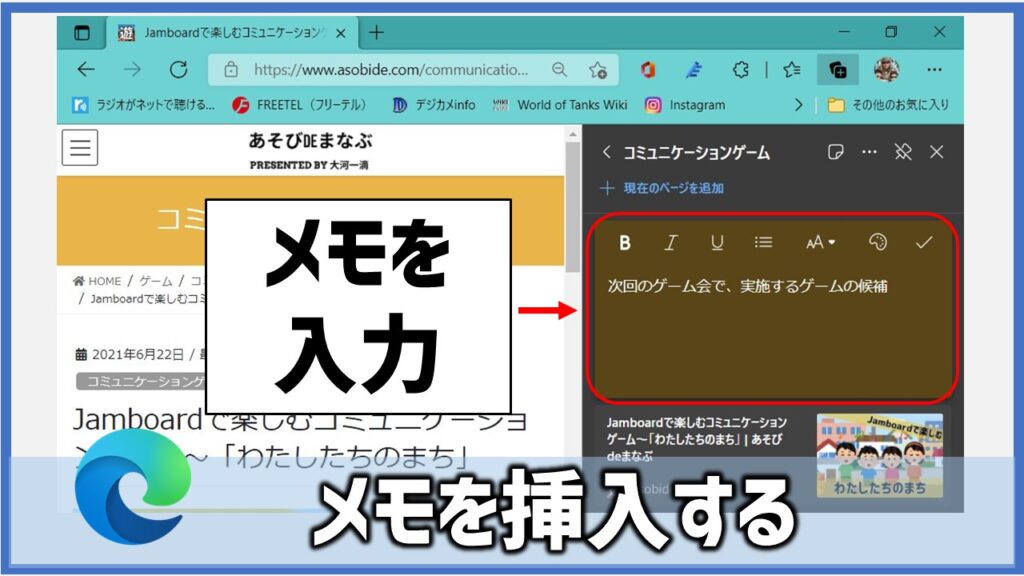
コレクションには、自分で作成したメモを追加することができます。
その手順は、コレクションのタイトルの横に表示されている[メモ]アイコンをクリックします。すると付箋型メモが表示され、メモを入力することができます。
コンテンツを削除する
コレクション内に収集されたコンテンツ(ページ・画像・メモ)等は、いつでも削除することが出来ます。
削除の方法は、コレクション内の削除したいコンテンツの上にマウスカーソルを合わせ、右クリックします。
すると[削除]メニューが表示されるので選択します。
コレクションをピン留めする
コレクション内のコンテンツを常時表示させたい時などは、コレクションをピン留めしておくとよいでしょう。
方法は、コレクションタイトル横にある[ピン]アイコンを選択するだけです。
コレクションを並べ変える
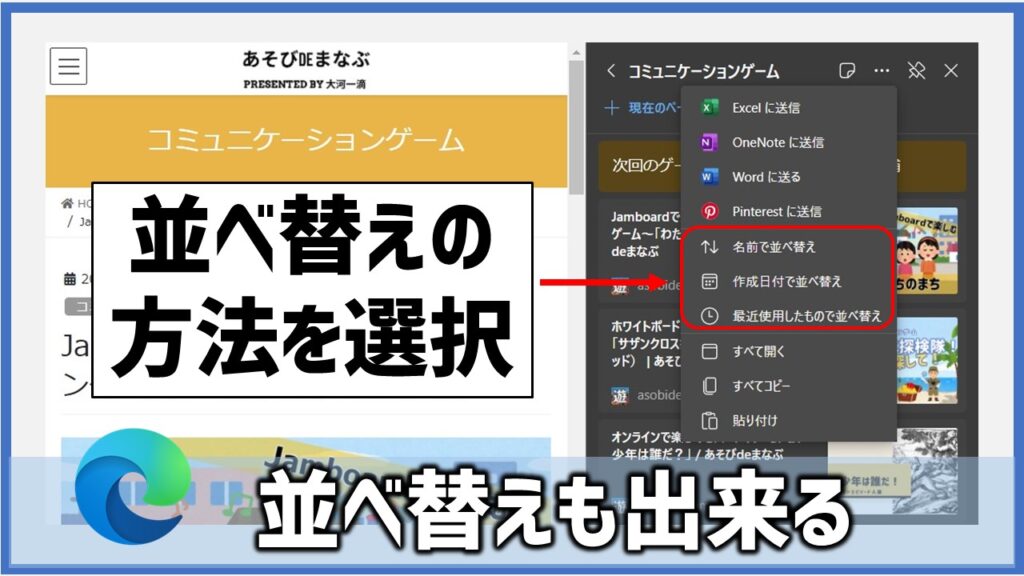
コレクションに表示されている各コンテンツは、そのコンテンツ上でクリックしドラッグ&ドロップすることで自由に並び変えることができます。
またコレクションタイトル横の[…]メニューアイコンより
- 名前で並べ替え
- 作業日付で並べ替え
- 最近使用したもので並べ変え
これら各項目を選択し並べ替えることができます。
コレクションを共有する
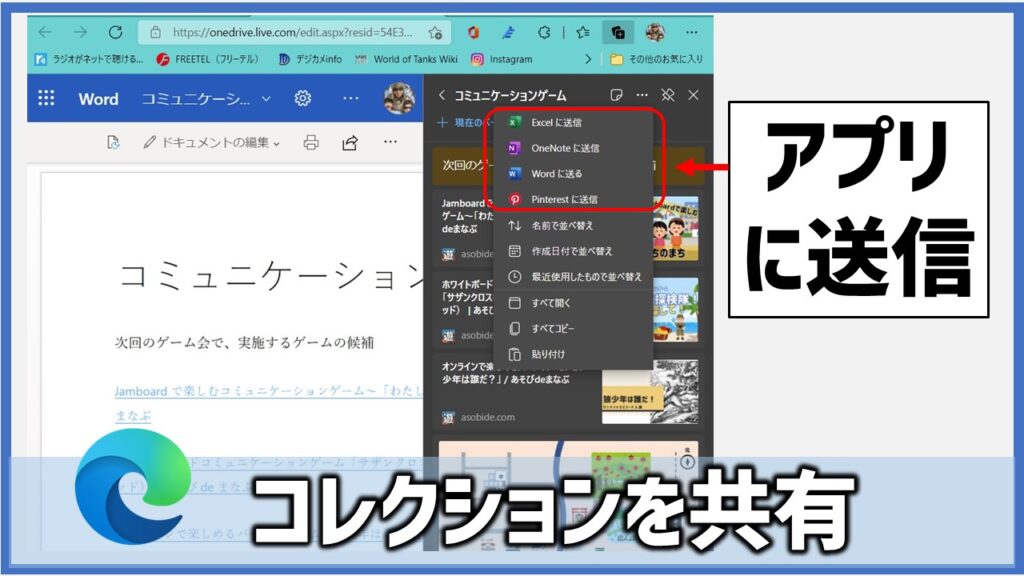
コレクションのコンテンツを共有するには、コレクションタイトル横の[…]メニューアイコンを選択します。
- Excelに送信
- One Noteに送信
- Wordに送る
- Pinterestに送信
等のメニューが表示されるので、送信したいアプリを選びます。
また、[すべてコピー]を選択した後に、貼り付けすることで、他のアプリで内容を共有し、メールやSNS等で送信することもできます。
<スマートフォン版Edgeの場合>
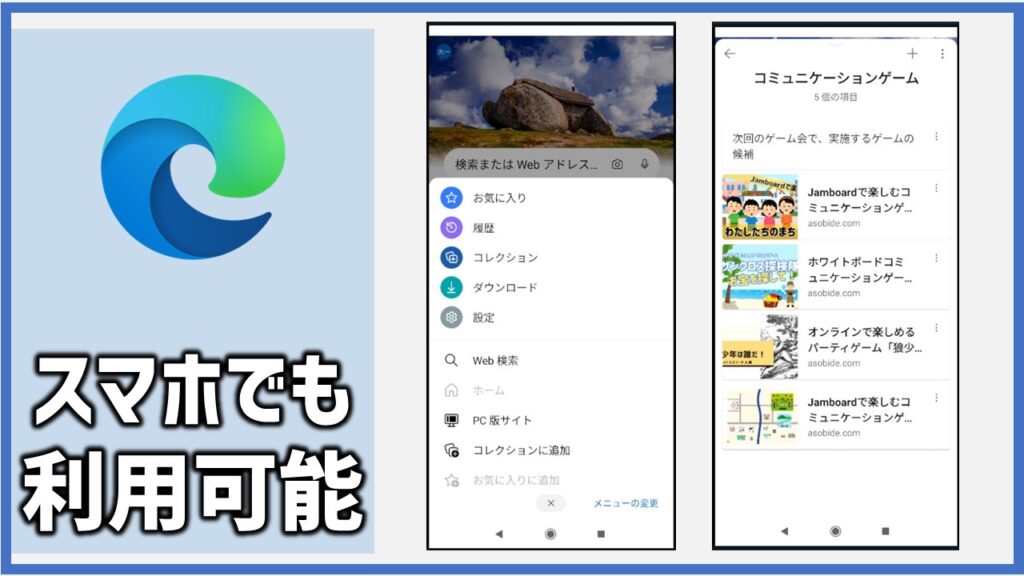
AndroidやiOSを搭載したスマートフォン・タブレットでもMicrosoft Edgeのコレクション機能を利用することができます。
今回はAndroidスマホの画面を例に挙げながら紹介します。
【手順1】Microsoft Edgeアプリを立ち上げる
アプリアイコンをタップして「マイクロソフト・エッジ」アプリを立ち上げます。
【手順2】メニューから[コレクション]をタップ
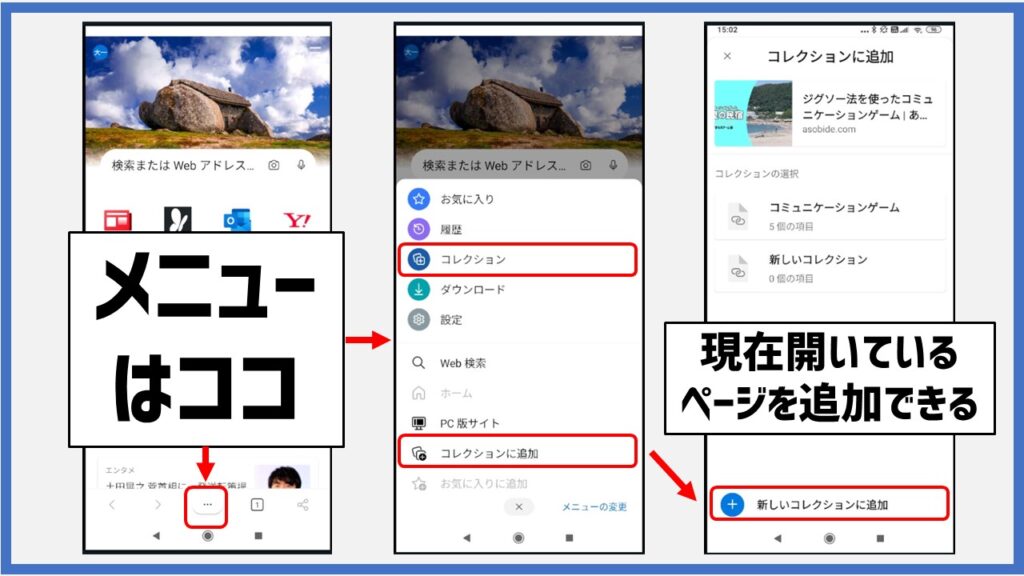
画面の一番したにある[…]メニューをタップし、[コレクション]をタップします。
【手順3】画面上の[+]ボタンをタップ
画面上コレクションの右横にある[+]ボタンをタップします。
【手順4】コレクションの名前を入力
コレクションの名前を入力し、[作成]ボタンをタップします。
【手順5】現在表示中のWEBページを追加
作成したコレクションをタップして開きます。次に画面上[+]ボタンをタップすると、現在表示中のWEBページがコレクションに追加されます。
スマホ版での基本的な使い方・手順は以上の5STEPです。
既存のコレクションに追加する
現在開いているWEBページを既存のコレクションに追加する場合は、画面下[…]メニューを開き、[コレクションに追加]をタップします。次に追加したいコレクション名をタップします。
コレクション機能「活用のコツ」
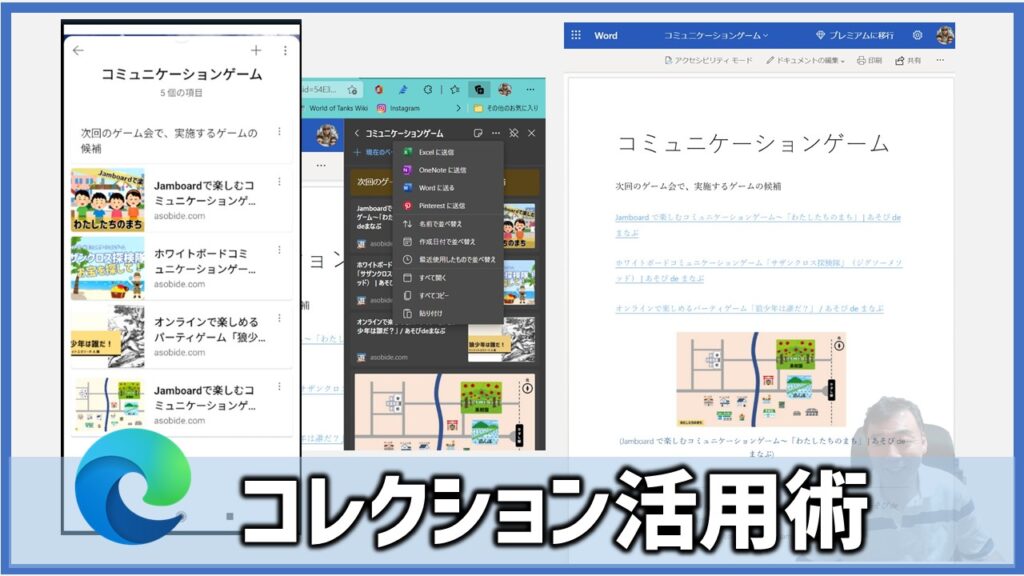
Microsoft Edgeのコレクション機能の操作手順は、簡単なのですぐにマスターできるでしょう。しかし、実際はここからが本番です。
まずは、コレクション(情報収集)のコツから紹介しましょう。
【活用のコツ1】適切なコレクション名をつける
情報収集(コレクション)を行うに当たり一番大切なのは、しっかりと収集の目的・テーマを決め、その上でテーマに相応しいコレクション名を付けて情報を管理する必要があります。
例えば…
【目的・テーマ】
「冬休みの旅行の計画を立てるための情報収集」
とした時、まだ行き先が決まっていないのであれば、コレクションのタイトルを「冬休みの旅行」とひとつにするのではなく、
- 「冬休み旅行:九州編」
- 「冬休み旅行:北海道編」
- 「冬休み旅行:四国編」
…等とコレクションを複数作成して、それぞれのコレクションの中に情報を収納していく方がよいでしょう。
適切なカテゴライズとネーミングが情報収集(コレクション)する際のコツです。
【活用のコツ2】ピン留め表示を上手に使おう
あるテーマについて集中して情報収集(コレクション)を行う時は、コレクションをピン留めして常時表示させておくのがよいでしょう。
そうすることによって、俯瞰的な視点で情報収集ができるのと同時に、情報の「ヌケ・モレ」を無くすことができるからです。
【活用のコツ3】コレクションの整理整頓
Microsoft Edgeのコレクション機能は、あくまでも一時的な情報保管場所として活用するのがオススメです。
そのため、少しでも必要と思われる情報は、どんどんコレクションに収納しましょう。
ただし、そのままにしていると、コレクションの中身は膨れ上がるばかりです。
時にはコレクションの中身を再度見直して、不必要な情報は削除するなど、整理整頓を行いましょう。
【活用のコツ4】「Word」「OneNote」に送信
整理・整頓したコレクションの情報を永久保存したい場合は、「Word」や「One Note」等に送信して残すようにするのがよいでしょう。
送信済みの「コレクション」は削除しても構いません。
WordやOne Note上でコレクションを再度、編集・まとめることで、あなただけのオリジナルライブラリが完成します。
その他「定番」的コレクション活用術
必要とするテーマ毎にコレクションを作成するのが、基本ですが、最後にその他、「定番」的なコレクション活用術も2つ紹介しておきます。
定番1:「あとで読む」コレクション
時間がなくてしっかり読めなかったページや、もう一度読み直したいページ等は、「あとで読む」コレクションに入れておきましょう。
定番2:「アイデアの種」コレクション
ネットサーフィン中に、「面白いアイデアの商品を見つけた」「役に立つ考え方の記事を見つけた」…等、自分がハッと感じた記事は、「アイデアの種」コレクションに入れておきましょう。
まとめと感想
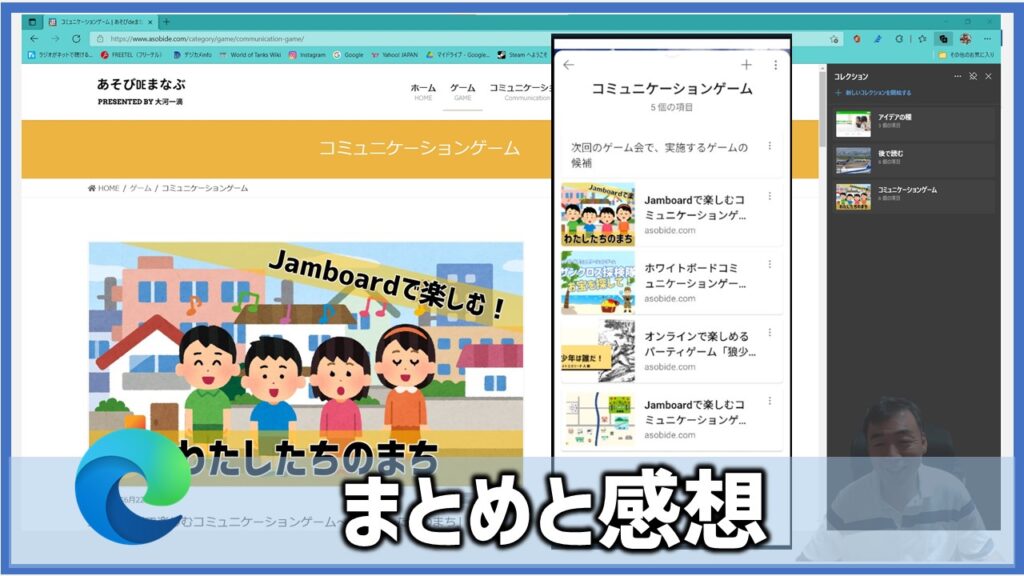
今回は、Microsoft Edgeに新しく搭載された「コレクション」機能について紹介しました。いかがだったでしょうか?
「調べもの」をしている時や、「面白い記事」を見つけた時に、便利なコレクション機能。
私はエッジでネットサーフィンする時は、常に「ピン留め」してコレクション表示させて使っています。
皆さんも、是非使ってみて下さいね。
【あわせて読みたい】


