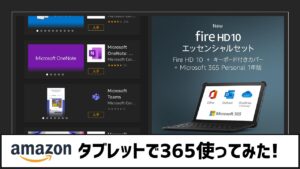【簡単図解】Zoom「没入型シーン」(Immersive View)のやり方・活用方法
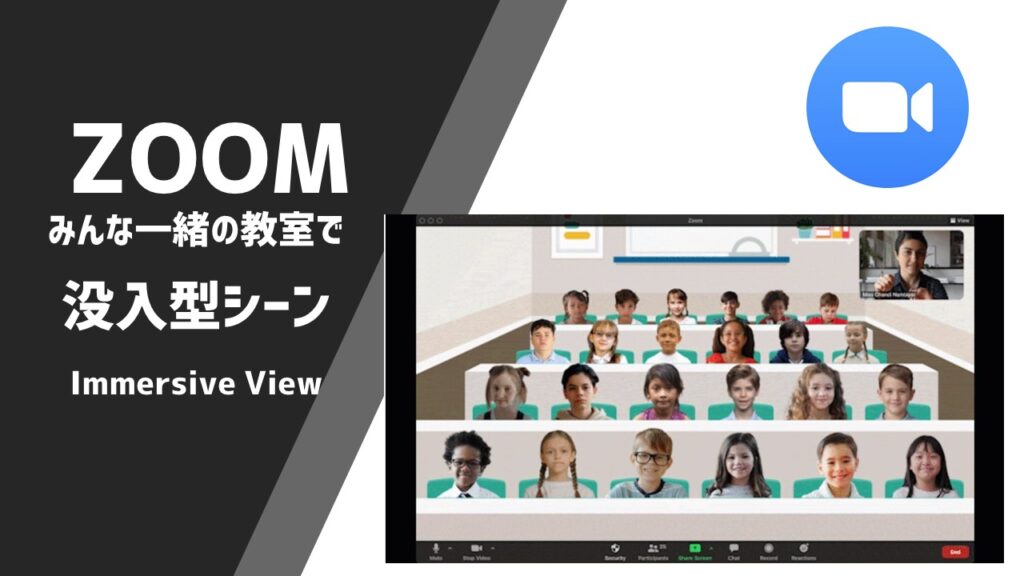
Zoomに新しく「没入型シーン」という楽しい機能が追加されました。
今回は、そのやり方や活用方法等について図解入りで紹介します。
もくじ(CONTENTS)
「没入型シーン」(Immersive View)とは?
没入型シーンは、「講堂」や「会議室」等、ひとつのバーチャル背景の中に参加者全員を表示してくれる楽しい機能です。
Microsoft Teams やSkypeで既に実装されている「一緒モード(Together Mode)」と基本的には同じです。
「没入型シーン」のやり方
没入型シーンのやり方は、とっても簡単です。それでは早速紹介しましょう。
Step1:アプリのアップデート
没入型シーンは、「Zoom for Mac/Win v5.6.4」で新しく実装された機能です。
まずはアプリを最新バーションにアップデートしましょう。
ちなみにズームアプリは、アップデートは基本的には、自動ではなく手動です。
アップデートの方法について知りたい方は以下の記事を御覧ください。
Step2:「表示」より「没入型シーン」を選択
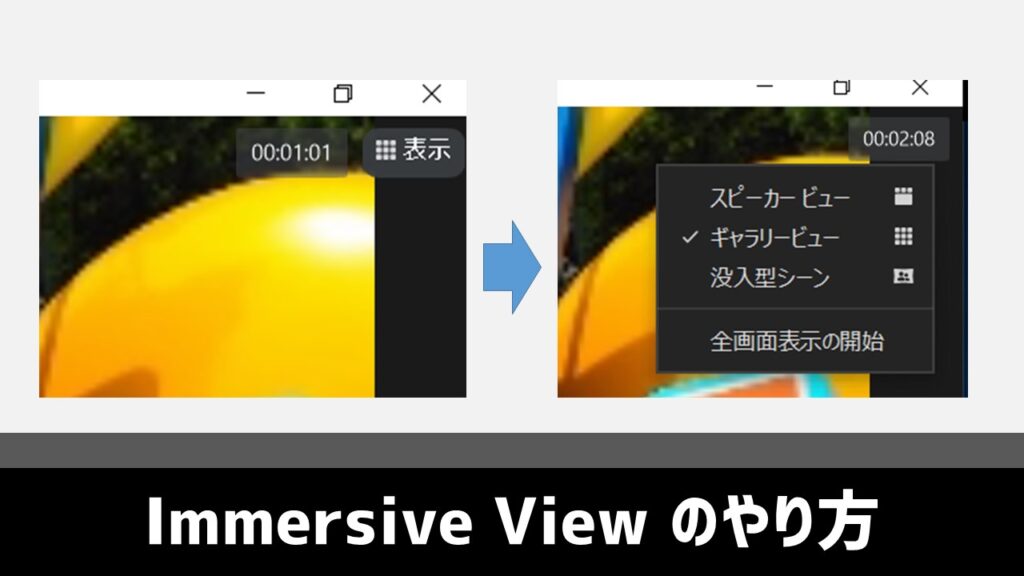
ミーティングに参加し、画面右上の「表示」をクリックした後、「没入型シーン」を選択します。
Step3:好きな背景を選択
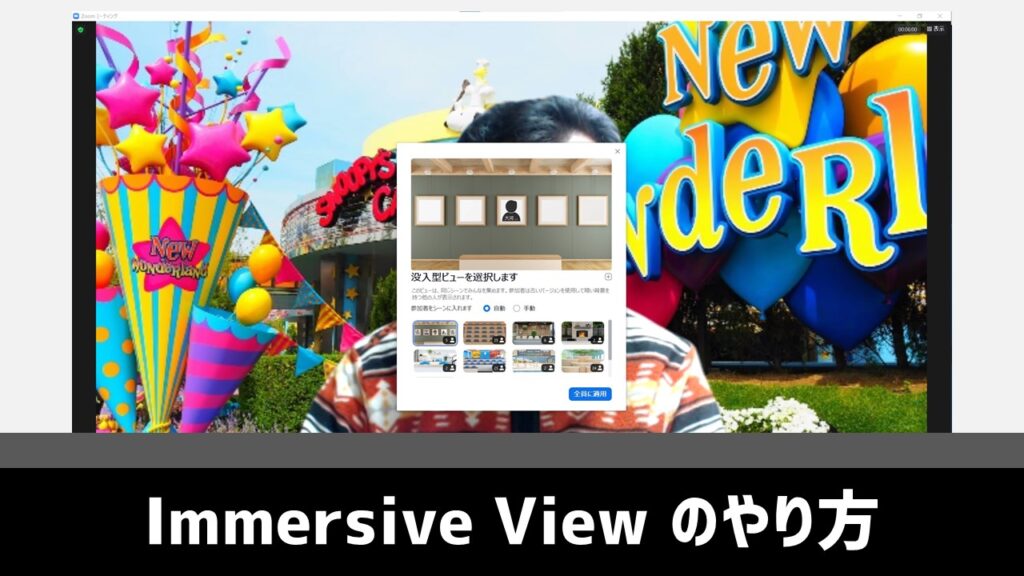
様々なシーン背景の中から、お好みのものを選択した後、全員に適用します。
参加人数や活用シーンに合わせて使い分けるとよいでしょう。
「没入型シーン」の背景の種類
没入型シーンのバーチャル背景は、2人~25人用までデフォルトで8つのシーンが用意されています(2021年4月現在)
今回は、この8種について簡単に紹介しましょう。
1.アートギャラリー(5人まで)

2.講堂(25人まで)

3.会議室(6人まで)

4.暖炉(2人)

5.カフェ(2人)

6.教室(25人まで)

7.キッチン(2人)

8.ラーニングポッド(24人まで)

まとめと感想
「バーチャル背景」「背景ぼかし」に続き、今回は、新しく追加された「没入型シーン」を紹介しました。
オンライン授業の時は「教室」、ワークショップの時は「会議室」…等、
TPOに合わせて使えば、もっとミーティングが盛り上がること間違いなしです。
皆さんも是非、楽しみながら使ってみてはいかがでしょうか?

今回も最後まで御覧頂き、ありがとうございます💖
【追伸】
「バーチャル背景」のやり方について知りたい方は…
「背景ぼかし」のやり方について知りたい方は…
あなたを明るく若々しく映す方法を知りたい方は…