【簡単図解】Zoomで画面共有する方法(動画・音声)
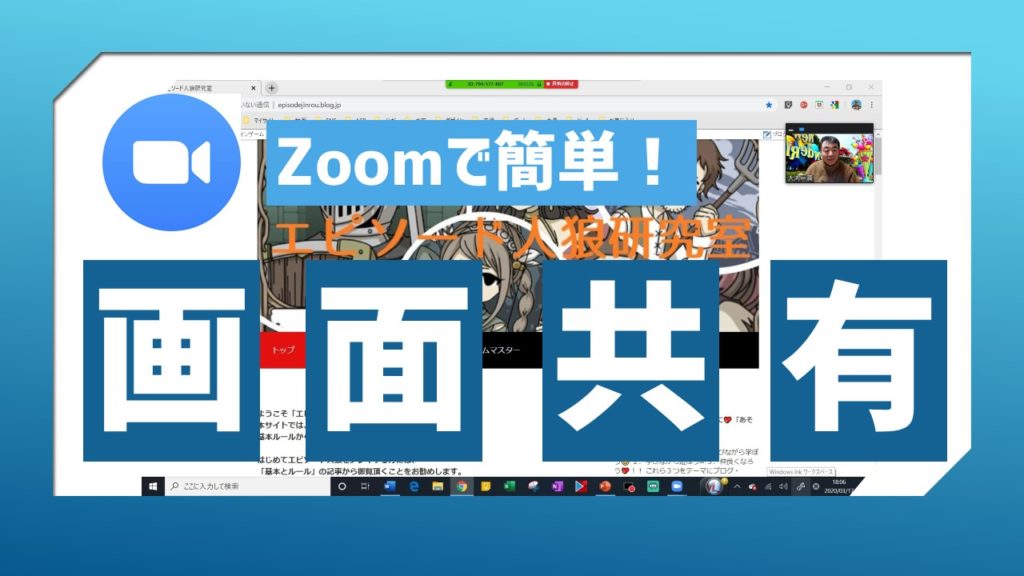

今回はZoomミーティング中に、参加者全員と画面共有する方法を紹介します!

YouTube等の動画を、音声付きで共有する方法も紹介しますね!

画面共有の方法をマスターすれば、ズーム会議の活用の幅が一気に拡がります。

オンライン会議だけじゃなく、WEBセミナーやワークショップ等も開催できますね!

ビジネスや教育の現場だけでなく、友達とのレクリエーション等にも使えるよ!

とっても楽しそう!ワクワクしてきたわ!
もくじ(CONTENTS)
Zoomで自分のPC画面を共有しよう!
ズームアプリを使えば、オンライン会議中に、自分のPC画面を参加者全員で共有することができます。
具体的には、文書や写真、プレゼンスライド、WEBページ等の他、YouTube動画等を音声付で再生共有することもできます。
ズームで画面共有する手順
Zoom Meeting アプリを使って画面共有する手順を図解入りで紹介します。とっても簡単なので安心してください。
手順1:ズームアプリを起動させる
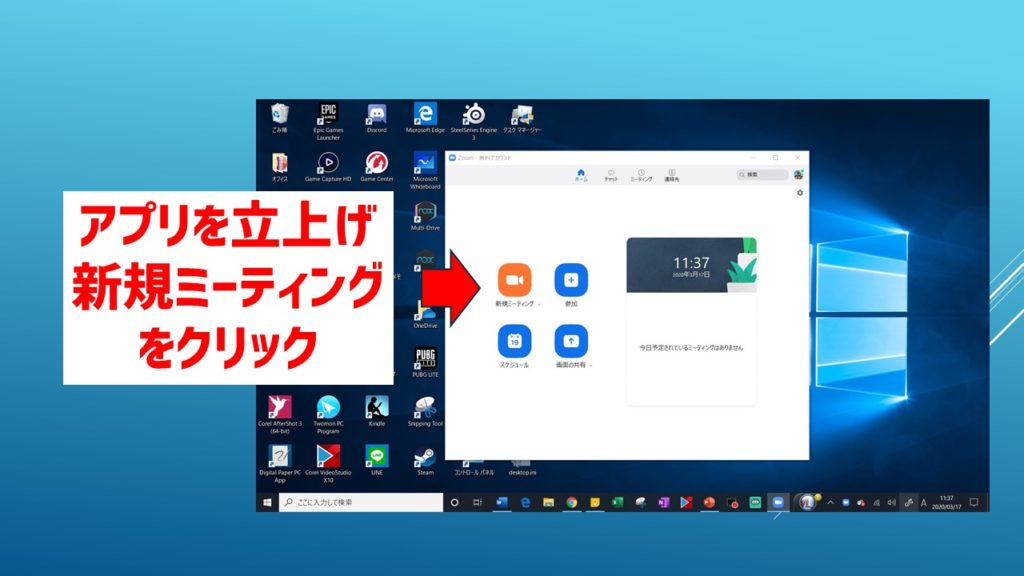
パソコンを起動し、Zoom Meeting アプリを立上げます。新規ミーティングをクリックし、会議を始めます。
手順2:共有したい画面を選択
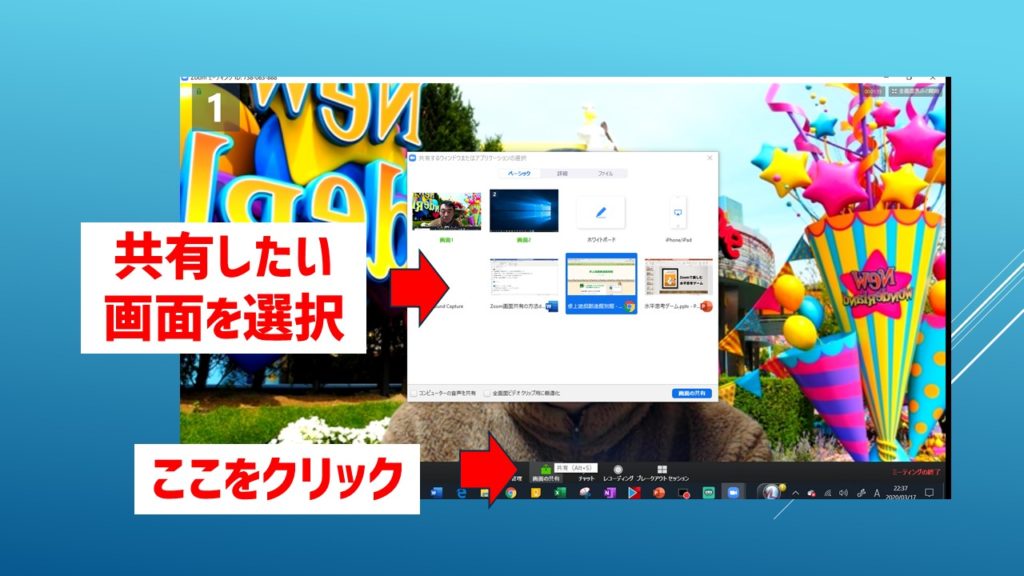
画面の共有をクリックします。すると別ウィンドウが立ち上がり、共有できる画面の一覧が表示されます。これらの中から、共有したい画面を選択して下さい。
手順3:これだけで画面共有完了
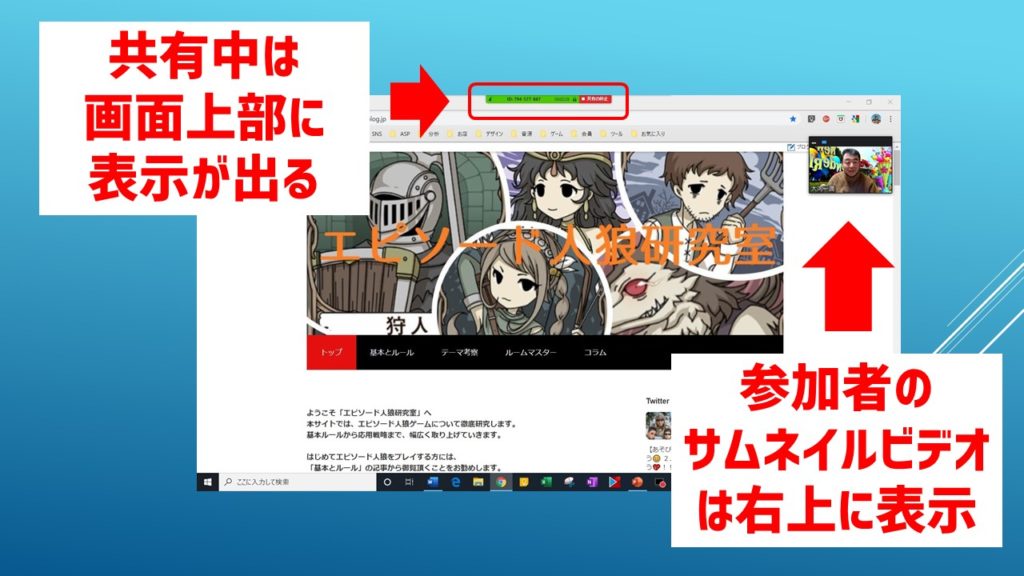
共有したい画面を選択すると、早速、画面共有が開始されます。共有中は、共有中である旨が、画面上部に表示されます。
参加者のビデオ画面は、サムネイルビデオとして、右上に小さく表示されます。サムネイルビデオが邪魔な時は、折りたたんで非表示にすることもできます。
パワーポイント資料を共有しよう!
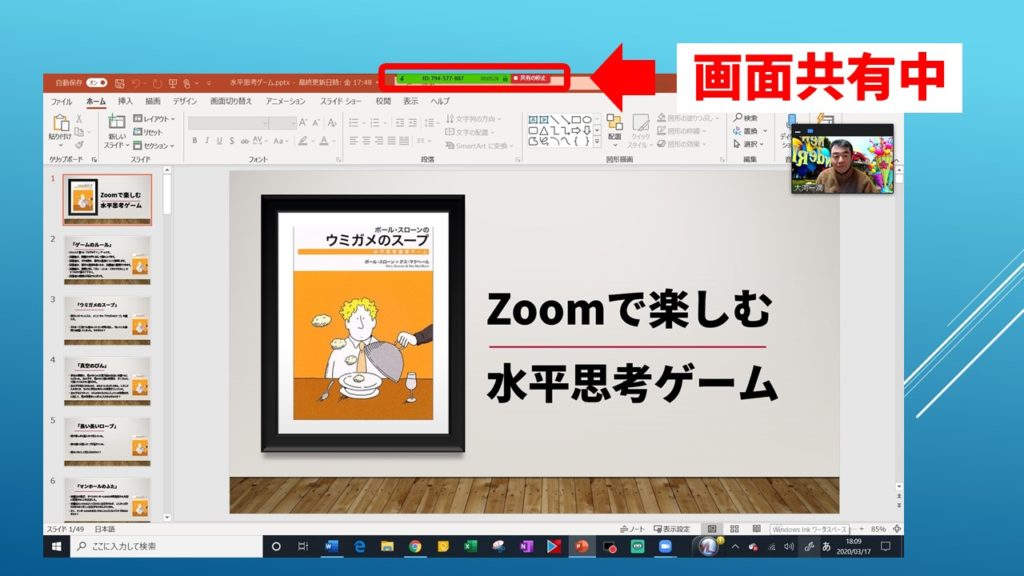
ズーム会議中に、パワーポイントやワード、エクセル等のアプリケーション画面も、もちろん共有できます。
会議中にスライドショー等も出来る
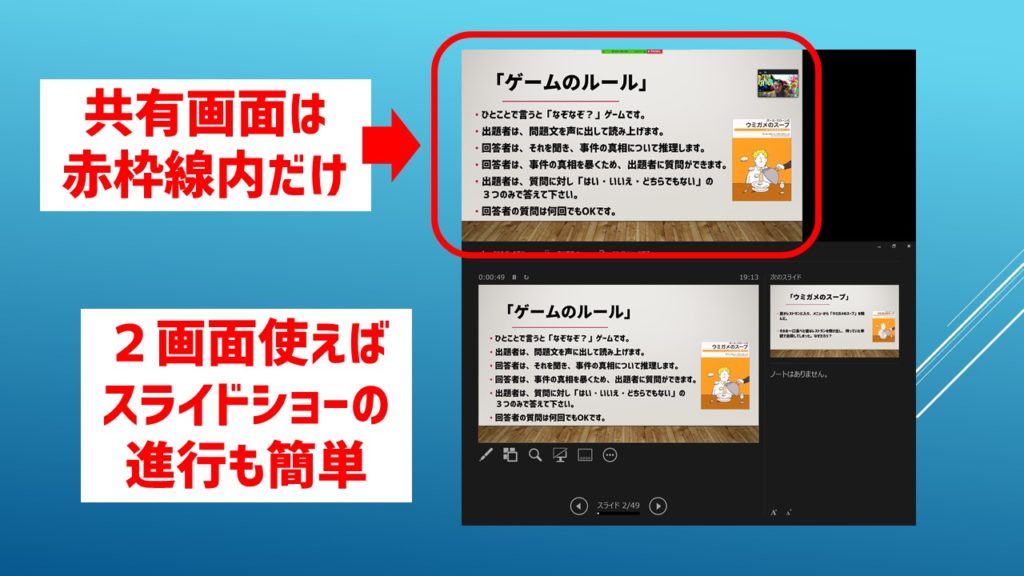
画面共有中も、アプリケーションの操作ができるので、スライドショー等も簡単にできます。ふたつのディスプレイを使えば、ひとつの画面を共有し、もうひとつの画面でノートや原稿をみながら、プレゼンテーションすることもできます。
YouTube動画を全員で鑑賞しよう!
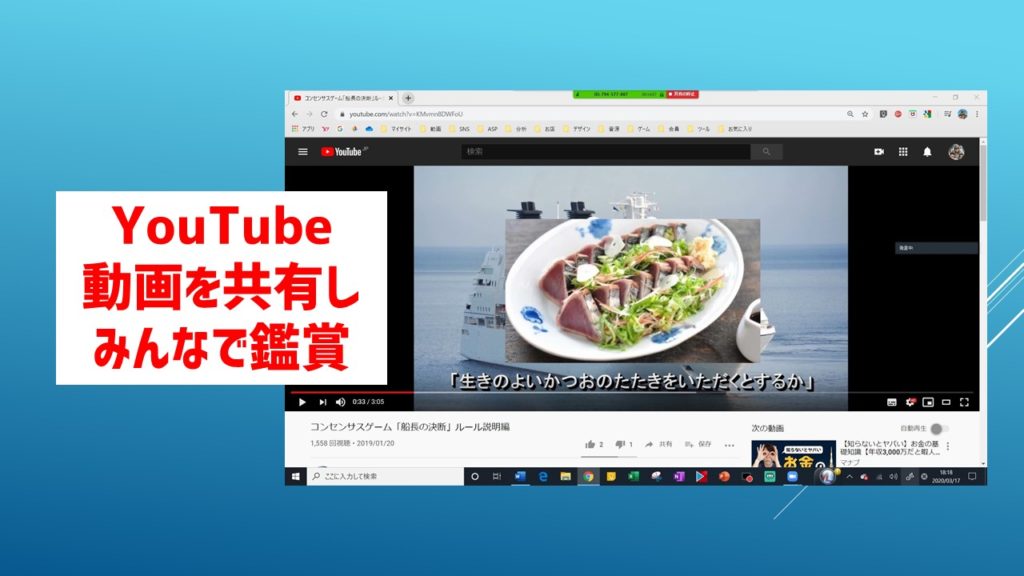
YouTube等の動画サイトを参加者全員で共有し、動画鑑賞会等を行うこともできます。
音声が共有されない場合は…
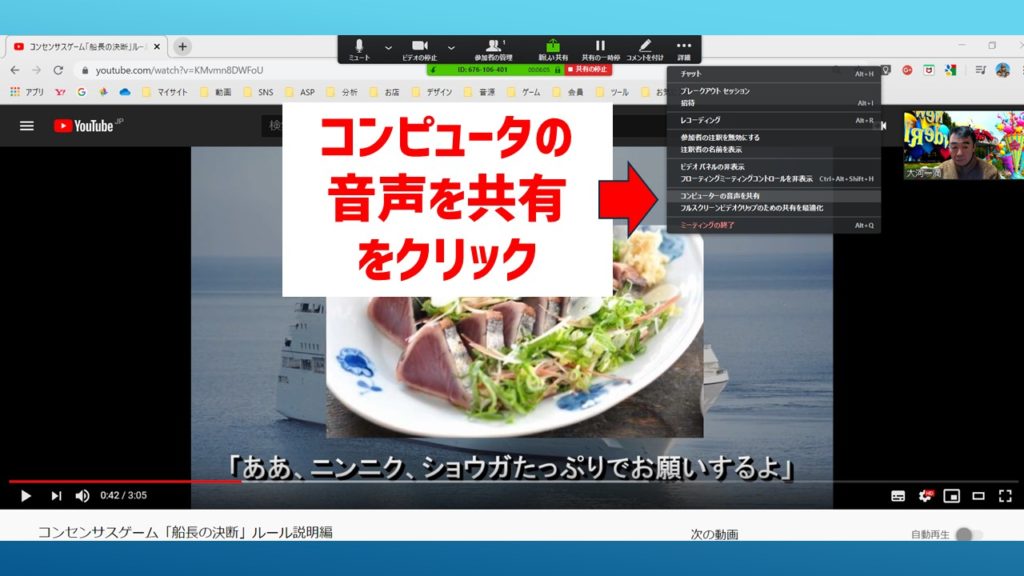
画面は共有できているけど、音声が共有できていない場合は、設定を開き、【コンピューターの音声を共有】をクリックしてください。これで、動画中に流れる音声も共有できます。
まとめ
- ズームは、会議中に簡単に画面共有できます。
- WEBページ、オフィスアプリ、写真・動画等、PC画面にあるものなら、なんでも共有できます。
- 共有の方法は、簡単。画面共有をクリックし、共有したい画面を選ぶだけ。
- 画面共有を使って、いろいろ楽しくやりましょう!
<ご参考>
・ズームでホワイトボードを共有して使いたい時はコチラ…
・ズームアプリのインストール、参加方法についてはコチラ…
・ズーム会議でバーチャル(仮想)背景を使いたい方はコチラ…


