【簡単図解】Zoomホワイトボードの使い方・活用方法


Zoomは、PC画面の他に、ホワイトボードも共有できます。一つの白板に全員で文字やイラストを描いたりすると、ミーティングがより創造的で楽しくなります😊。今回は、その使い方と活用方法を図解入りで紹介します💖
もくじ(CONTENTS)
ズームでホワイトボードを共有しよう!
Zoom Meetingアプリには、参加者全員が共有できる「オンラインホワイトボード」の機能があります。
各自がボードに文字や絵を書いたり、編集したりすることができます。
この機能を使えば、全員で「ブレーンストーミング」を行ったり、「コミュニケーションゲーム」を楽しんだり、ズームミーティングをよりクリエイティブにすることができます。
ホワイトボードの共有手順
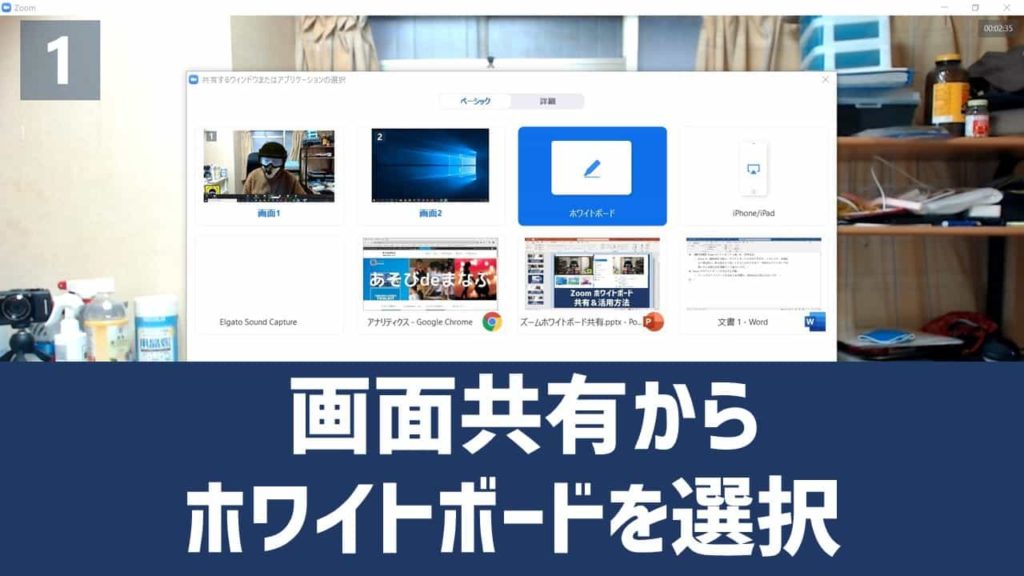
ズームでホワイトボードを共有する手順は、画面共有の場合と同じです。
画面共有を選択して、共有画面一覧の中から「ホワイトボード」を選ぶだけです。
ズームの画面共有の手順について、詳しく知りたい方はこちらの記事を御覧ください
Zoomホワイトボードの機能
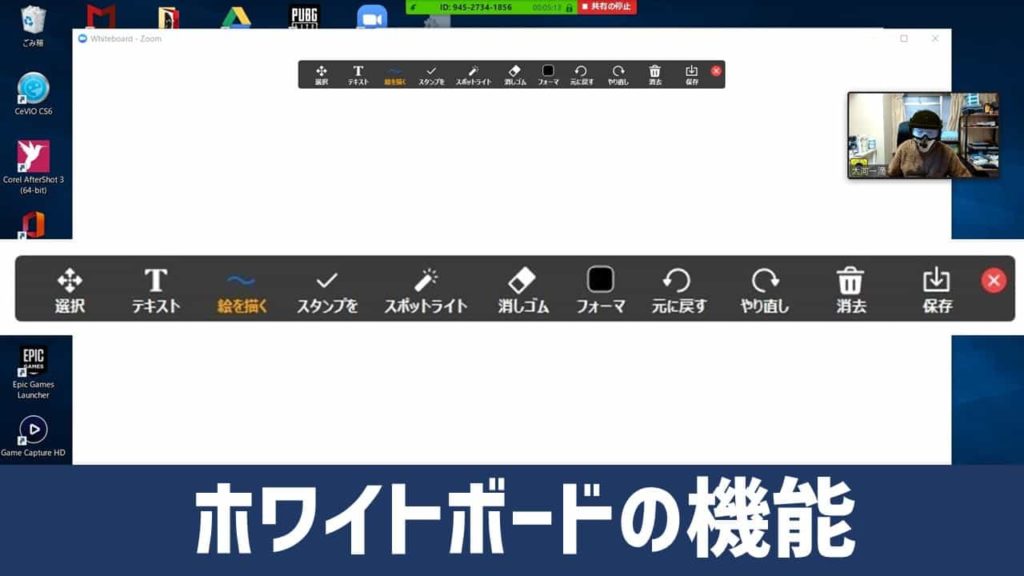
画面上部のツールバーに表示されたアイコンのクリックで、ホワイトボードの各種機能を選択できます。
それぞれのアイコンの機能は以下の通り。
機能1:【フォーマ】
「文字の大きさ」「線の幅」「文字や線の色」を選択します。
文字の大きさは、12ptから72ptまで7段階から選択できます。
機能2:【テキスト】
このアイコンをクリックすると、ホワイトボードの任意の場所にテキストを挿入することができます。
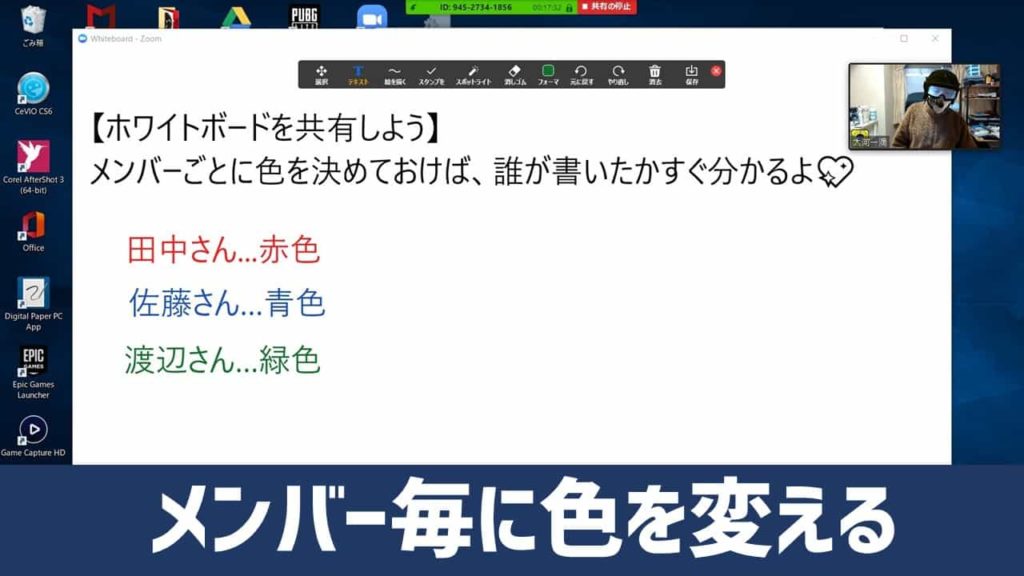
機能3:【絵を描く】

このアイコンをクリックすると、マウスやスタイラスペン等で自由に絵を描くことができます。
また四角や円・矢印等の図形も描くことができます。
機能4:【選択】
描かれたテキストや、イラストを右クリックで選択します。
右クリックしながらドラッグ&ドロップすることで、文字やイラストを移動・拡大・縮小させることができます。
機能5:【消しゴム】
消したい部分の画面を、右クリックしながらなぞることで、書かれた絵や文字を消すことができます。

機能6:【スタンプ】
このアイコンをクリックすると、ホワイトボード上に星やハート等の各種スタンプを押すことができます。
機能7:【スポットライト】
スポットライト…ホワイトボード上の任意の場所を指し示したい時に使います。
矢印…ホワイトボード上の任意の場所に矢印スタンプを押します。この矢印には自分の名前が記されます。
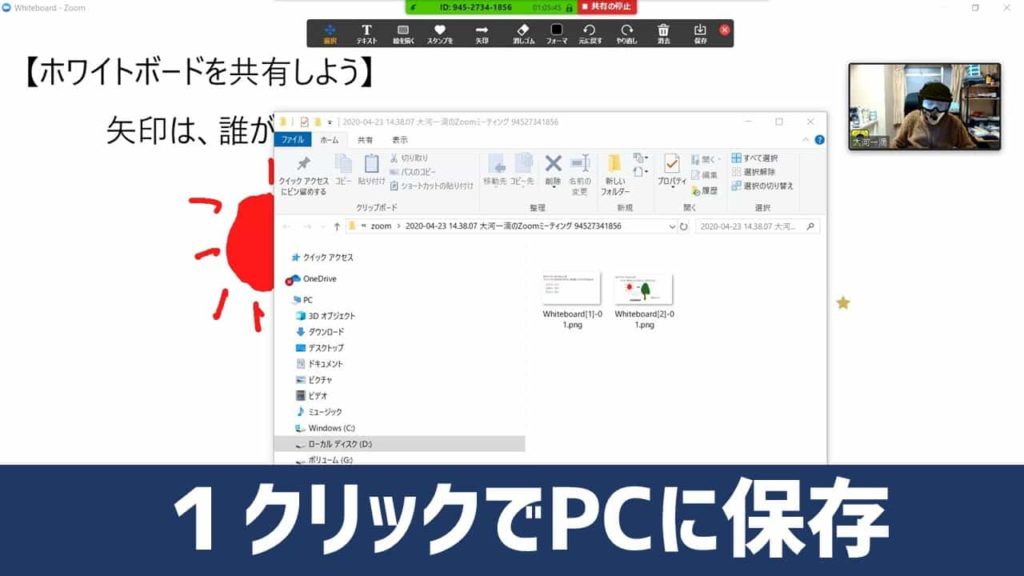
機能8:【保存】
ホワイトボードの内容を、PCストレージにpng形式のファイルで保存します。
機能9:【消去】
ホワイトボードに描かれた内容を消去します。
ホワイトボードの活用方法

参加者全員で共有できるホワイトボードは、「オンライン会議」の他にも、「オンライン研修」「オンラインワークショップ」「オンライン飲み会」…等、様々なシーンで活躍してくれます。
1.アイデア出しのツールとして
ホワイトボードは、「ブレーンストーミング」や「マインドマップ」等、アイデアを書き出すのに便利です。
また、文字やイラストを自由に移動・拡大・縮小させることができるので、アイデアの整理・分類も簡単に出来ます。
2.コミュニケーションのツールとして
みんなで「お絵かき」をしたり、「ゲーム」を楽しんだり、ホワイトボードは、コミュニケーションの道具としても大活躍してくれます。
ホワイトボードの活用法について、もっと知りたい方はこちらの書籍がオススメです。
まとめと感想
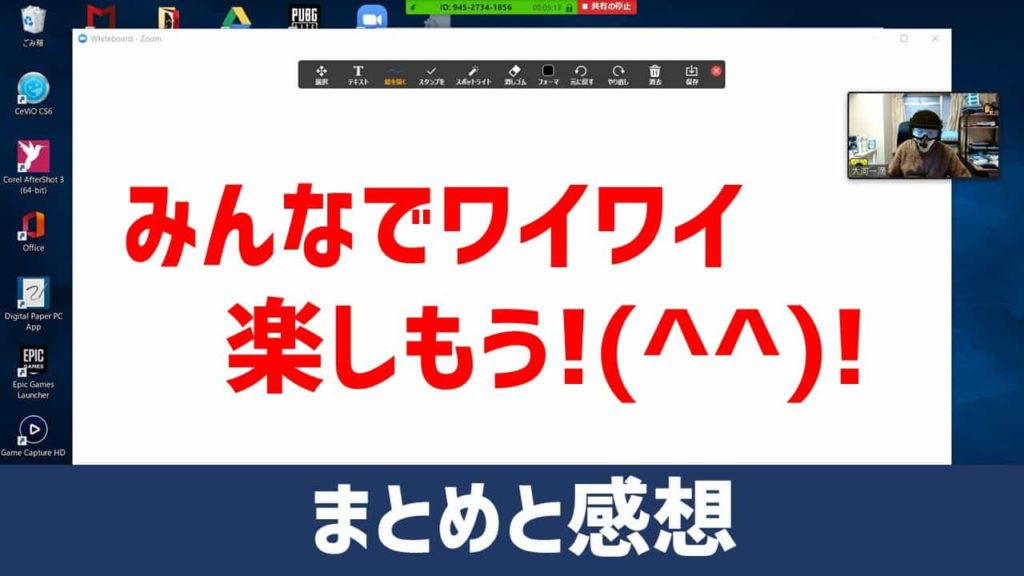
ホワイトボードを仲間と共有すれば、いつものズームミーティングが、より創造的に楽しくなること、間違いありません。
さあ、あなたもZoom Meetingを始めてみませんか?
今回も、最後まで御覧頂き、ありがとうございました💖
<ご参考>
Zoomの画面共有機能を使えば、マイクロソフトやグーグルのオンラインボードも共有できます😊
ズームのインストール方法や基本的な使い方を知りたい方は、
ズームのバーチャル背景の設定方法を知りたい方は
ズームとスナップカメラを連携させて、友達をあっと驚かせたい方は


